Deploying a Desktop Background to your domain with GPO (Group Policy Object)
Instructions
Q&A (0)
Notes (0)
Resources (0)

Saving Progress...
Resources
There are no resources for this lesson.
Notes can be saved and accessed anywhere in the course. They also double as bookmarks so you can quickly review important lesson material.
In this lecture, we will create a GPO that will configure our desktop background for all our Domain Users. This is not a Computer configuration, it is a User Configuration. So, when we want to link the OU we will do it to an OU that contains User accounts or you can link it to the root of the Domain and will apply all Users inside the domain.
Steps 1 - Create a File Share
- Right-click on Windows Explorer under the E:\ drive and choose to create a New > Folder.
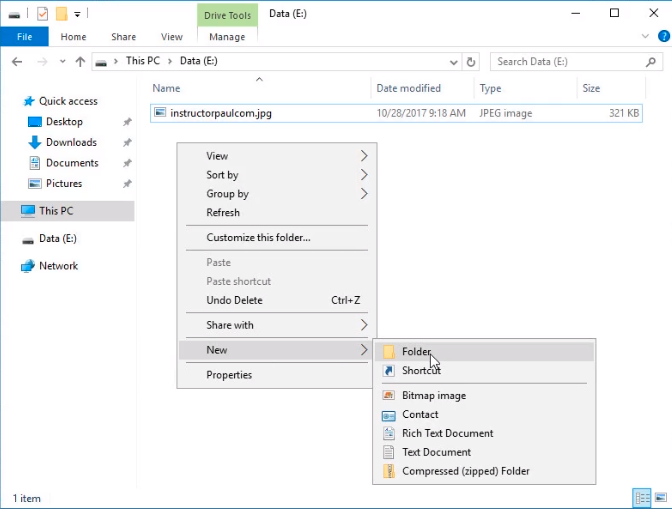
- Name the folder Desktop Backgrounds and add the instructorpaul.com.jpg image inside it.
- Share the folder by right-clicking it and selecting Properties.
- Under the Desktop Background Properties Window select the Sharing Tab and click on the Advanced Sharing button.
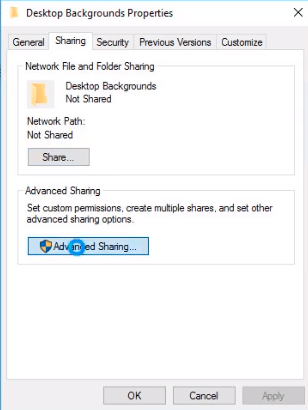
- Click on the Share this folder checkbox and then click on the Permissions button.
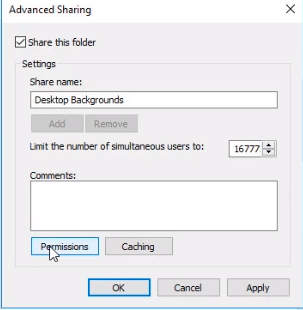
- By default, Everyone has Read permissions. To be a little bit more secure let’s delete the group by highlighting Everyone group and clicking on the Remove button.
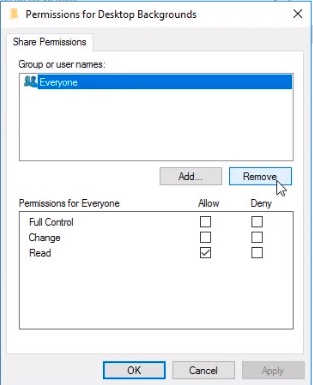
- Now let’s click on Add to add our Authenticated Users.
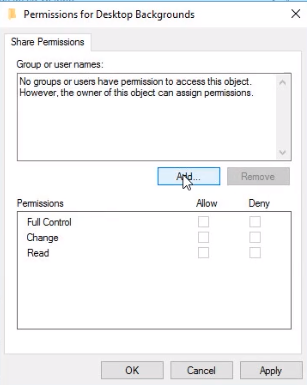
- Type in the Authenticated Users name and click on the Check Names button to resolve the name. If it is underlined it should be fine and click the OK button.
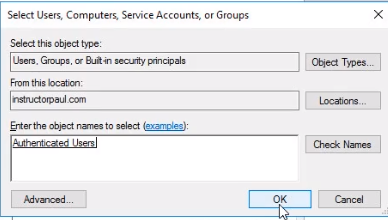
- Make sure Authenticated Users have Read Permissions and click on Apply and OK buttons.
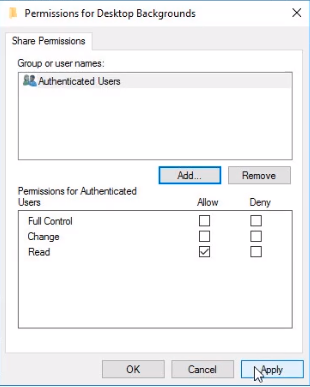
- Now at the last window, we can see the network path. Click Close.
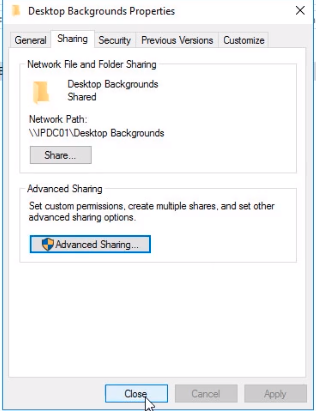
- Now we are going to test the network path login from member server IPMS01 and we are attempting to access the file share.
- Open File Explorer and type in the address bar \\IPDC01\Desktop Backgrounds. We can see it is accessible for a domain user account and the desktop background image. Double click the file to make sure we can open it.
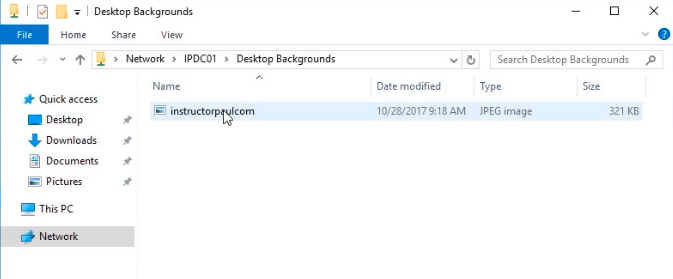
- Now let’s go to the Domain Controller to configure the policy.
Step 2 - Configure the Group Policy Object
- Open Server Manager > Tools > Group Policy Management. Now we need to choose where to link the policy.
- Right-click instructorpaul.com and choose to Create a GPO in this domain, and Link it here...
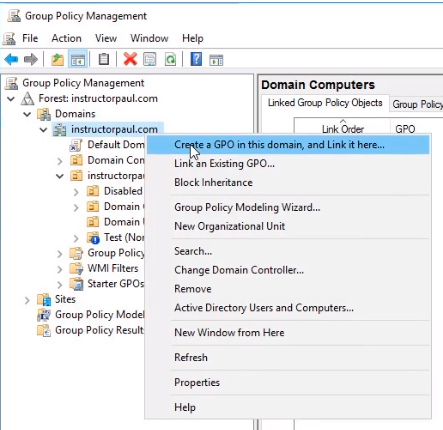
- Let’s call the GPO Desktop Background and click OK.
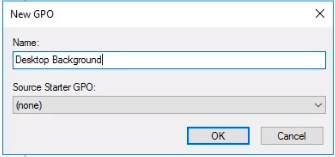
- Right-click the newly created Desktop Background policy and choose Edit.
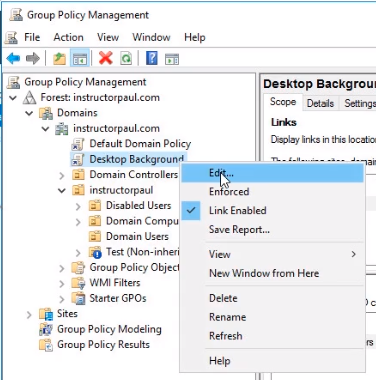
- Under User Configuration navigate to Policies > Administrative Templates > Desktop > Desktop. Double click on Desktop Wallpaper to edit the setting.
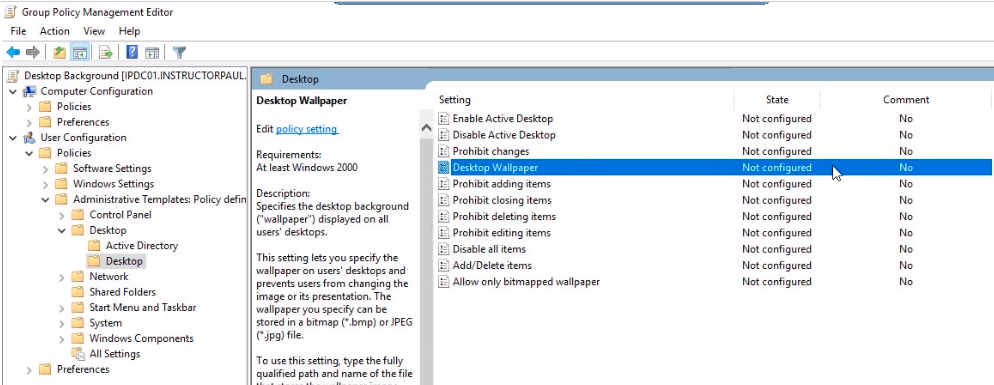
- Click on the Enabled radio button and enter the UNC path of the Wallpaper and select Center and click OK.
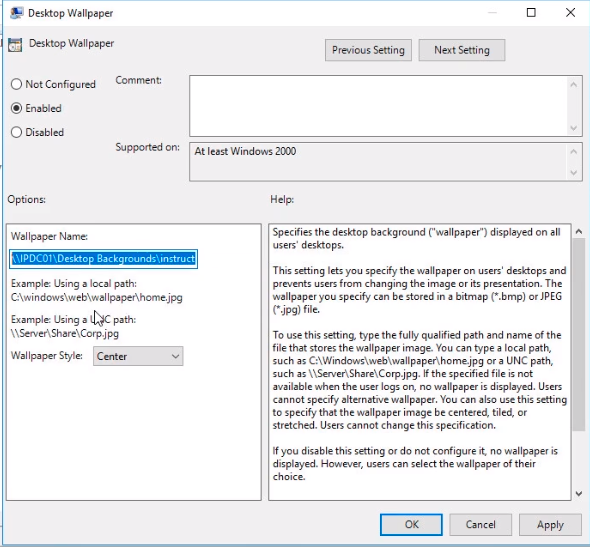
- Open a command prompt and type gpupdate /force.
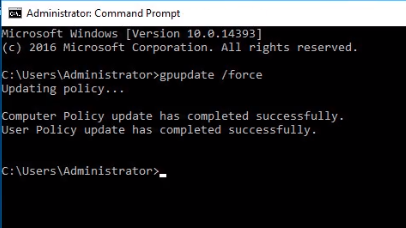
- We can also type gpresult /r to see if the group policy has been applied.
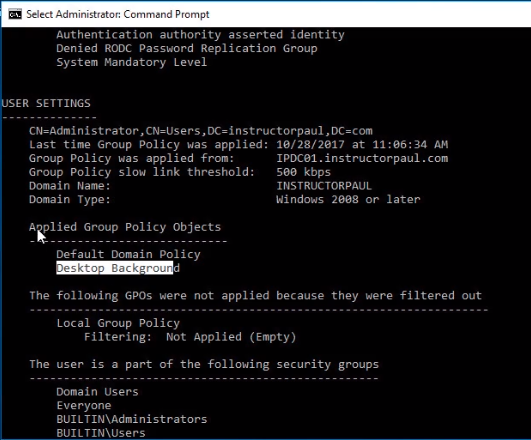
Step 3 - Testing
- Log out and log back into the computer or server and you will see the Desktop Background wallpaper

That is how you deploy a desktop background with Group Policy.



I did these steps exactly in the itlab but it keeps saying otherwise… I verified and the new backround was indeed applied to other workstation. What is going on here????!!!!!!! Very frustrated
Hi Dusten Maxwell
Dusten Maxwell
I was checking the lab and it happened to me that the name of the GPO was not the same. The title should be “Desktop Backgrounds”. After fixing the name and having the shared folder ‘E:\Desktop Backgrounds’.
Something else I experienced was that the member server was authenticated with the local administrator, not the domain administrator. Additionally, the user Paul Hill can log in on three to test.
I am not able to create a GPO when I go to Group Policy Management. Please is there a problem with this lab?
Thanks
Hi Kenedy Ejacha
Kenedy Ejacha
Do you get any error messages or what seems to be the problem that you cannot create the GPO? I did check the lab and the domain controller, you should be able to.
Ricardo
Hello. It’s curious, I can deploy the background to the main domain but I can’t seem to get the background to deploy on the workstation. It says I’ve configured it correctly but I would really like to test it in the other environments. Please tell me what I am doing incorrectly. Thank you!
Hi Tyneshia Mack
Tyneshia Mack
If you see it on the domain then you did it right. Try login in with a user account to the workstation and make sure is joined to the domain. Sometimes it happens that a reboot or gpupdate is needed for the policy to kick in.
Ricardo
what should I do, if I am getting an error message saying GPO isn’t applying: Access denied (Security filtering)?
Hi NITIKA NITIKA
NITIKA NITIKA
It seems like if the policy is not applying due to permissions of some sort. Verify that the ‘Authenticated Users’ group has at least ‘Read’ permission on the share folder as well.
Ricardo
Where is the object “Administrative Users”?
Hi Chkontog
Chkontog
There’s no “Administrative Users” object. The term refers to the users that are administrators or part of the administrator group.
Ricardo
So after sharing the folder containing the wallpaper, and i go inside the shared folder, the wallpaper picture isnt in the folder
Hi,
That might be an issue of the folder, The picture might be on another folder and not the shared one.
how to set ..load default theme ? and Set Path
Hi senthil kumar,
senthil kumar,
You can try to set the default theme via Group Policy, follow these steps:
.themefile in the Theme Name field.Ensure that the
.themefile is accessible via a network path (UNC path), for example,\\servername\sharename\themefile.theme.Ricardo
I have created the share folder “Desktop Backgrounds” and give permission to authenticated users but for some reason, I am unable to access the folder in the second work station. Can you please help?
Hi Michael Abraham
Michael Abraham
If it can be accessed on the first workstation, then the configuration is ok. That can happen sometimes and might need to have the policy pulled or might need a reboot.
-Ricardo