Editing Group Policy Object Settings

Full-Access Members Only
Sorry, this lesson is only available to Server Academy Full-Access members. Become a Full-Access member now and get instant access to this and many more premium courses. Click the button below and get instant access now.
Instructions
Q&A (0)
Notes (0)
Resources (0)

Saving Progress...
Resources
There are no resources for this lesson.
Notes can be saved and accessed anywhere in the course. They also double as bookmarks so you can quickly review important lesson material.
In this lecture, we are going to edit the settings or the configuration of Group Policy Objects.
Open Group Policy Management Console window.
Let's edit Test GPO 3 that we created earlier:
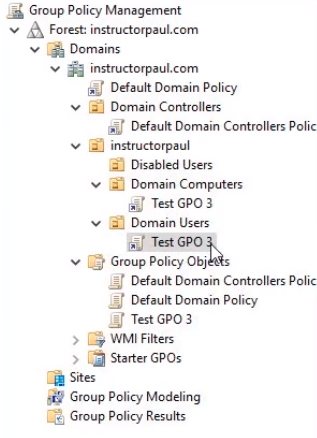
Steps:
- Let's go ahead and Right Click on the GPO and hit Edit...
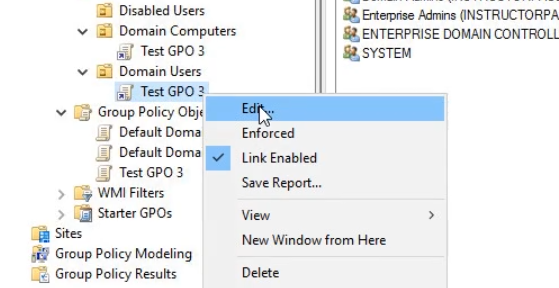
- Here we have both Computer and User Configuration. The left-hand side is the navigation pane, the right-hand side is the content.
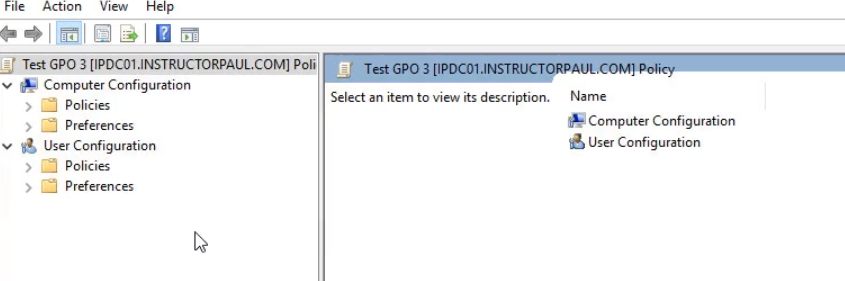
Now, you might be wondering how do you know if you are going to use a Computer or User configuration, and the answer depends on what you are linking the GPO to.
- Let's say if we link this to an OU that only uses Computers, we would use Computers Configuration, this depends on the objects in use. Therefore if there are only computers, then only computer changes will take effect. On the other hand, if we have an OU with both users and computers, we can make changes to either and they would apply based on the type.
- Inside of these windows, we have Policies and Preferences, or both.
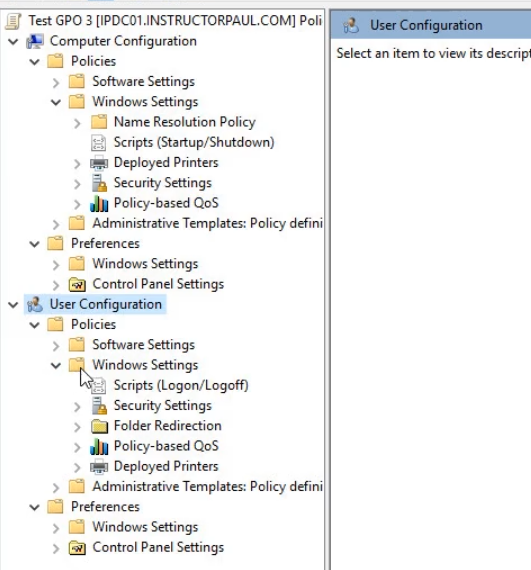
Most of the settings are the same, but not every single one. These are based on Object Types for example Folder Redirection, this is a User-based configuration and not a Computer-based configuration.
- For example, under Control Panel Settings we can set up Printers, and set Power Options. These work on both and are very similar. Let's take a look at Power Options:
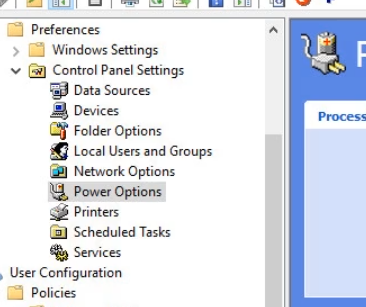
Select Power Options. In the right window click New.
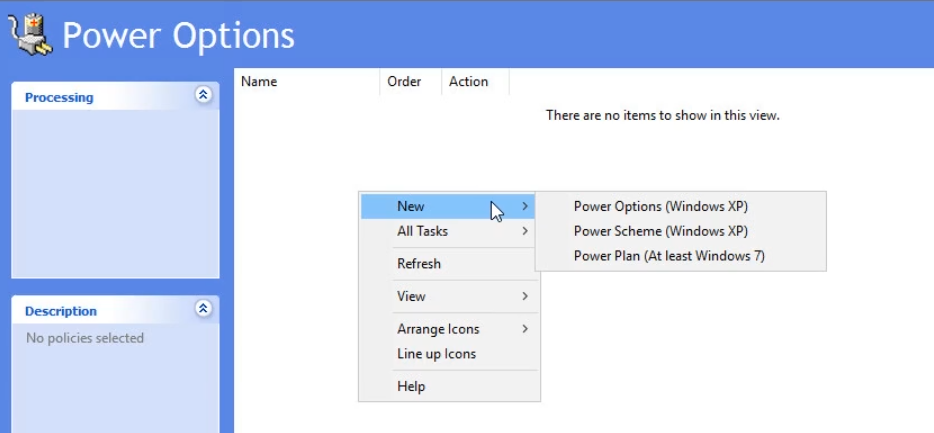
- Now we can set a power plan, and these same options can be done on a user basis. For example, admins never sleep, but if we want certain laptops to sleep, we would make a user and a computer policy.
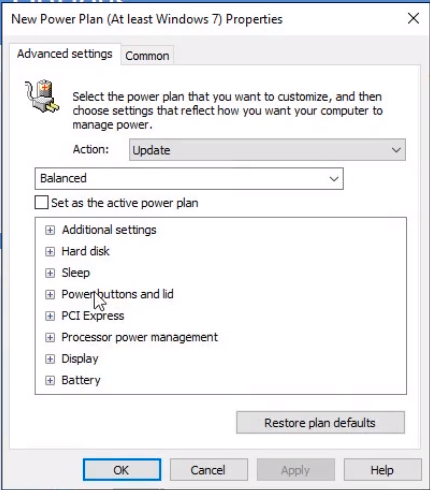
- Let's configure one setting as an example. Under Computer Configuration > Policies > Windows Settings > Security Settings > Event log.
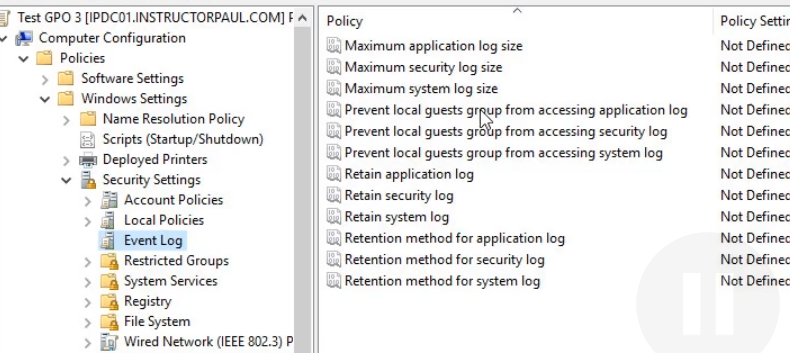
Let's say we wanted to prevent Guests accounts from accessing the Application log :
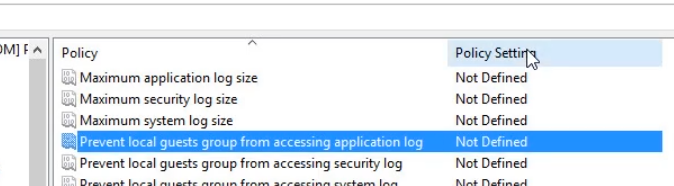
The Prevent local guests group from accessing the application log policy is currently undefined. Right-click and select Properties, and then see the settings. We can then define this, for example, let's select Disabled:
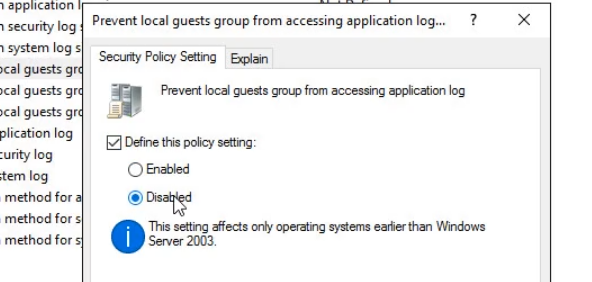
As we can see it is Disabled now and our policy now shows Disabled. The same goes for Enabled.
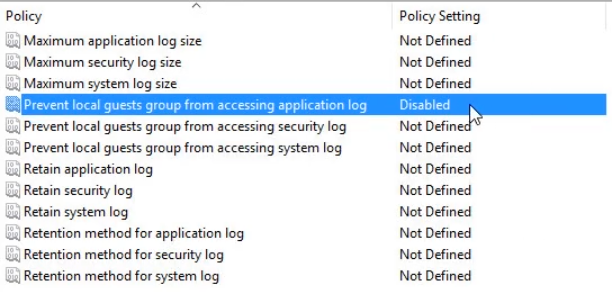
- Now if we minimize the window and click on the GPO Test 3 and click on the Settings tab now we have data. We can see the option we just have configured.
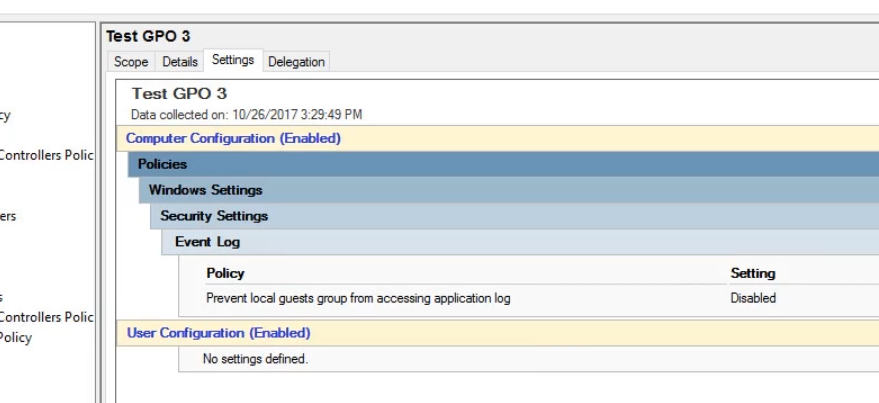
That is how you edit settings in GPO. There are tons of settings you can choose from. A quick search in a google search engine will show walkthroughs on settings you want to configure.

Server Academy Members Only
Sorry, this lesson is only available to Server Academy Full Access members. Become a Full-Access Member now and you’ll get instant access to all of our courses.


