Downloading Windows Server 2019

Full-Access Members Only
Sorry, this lesson is only available to Server Academy Full-Access members. Become a Full-Access member now and get instant access to this and many more premium courses. Click the button below and get instant access now.
Instructions
Q&A (0)
Notes (0)
Resources (0)

Saving Progress...
Resources
There are no resources for this lesson.
Notes can be saved and accessed anywhere in the course. They also double as bookmarks so you can quickly review important lesson material.
In this lecture, we are going to download Windows Server 2019.
What you need to do is open your preferred Web Browser, and I am going to use Edge for this lecture, and you need to go to https://www.google.com. Now, once the page is loaded we are going to simply search for Windows Server 2019 Download and press Enter or hit the Google Search button.
Now, I would generally tell you to go straight to Microsoft.com but they are always changing the download page and the download location so it's better to Google for the download and then find it that way.
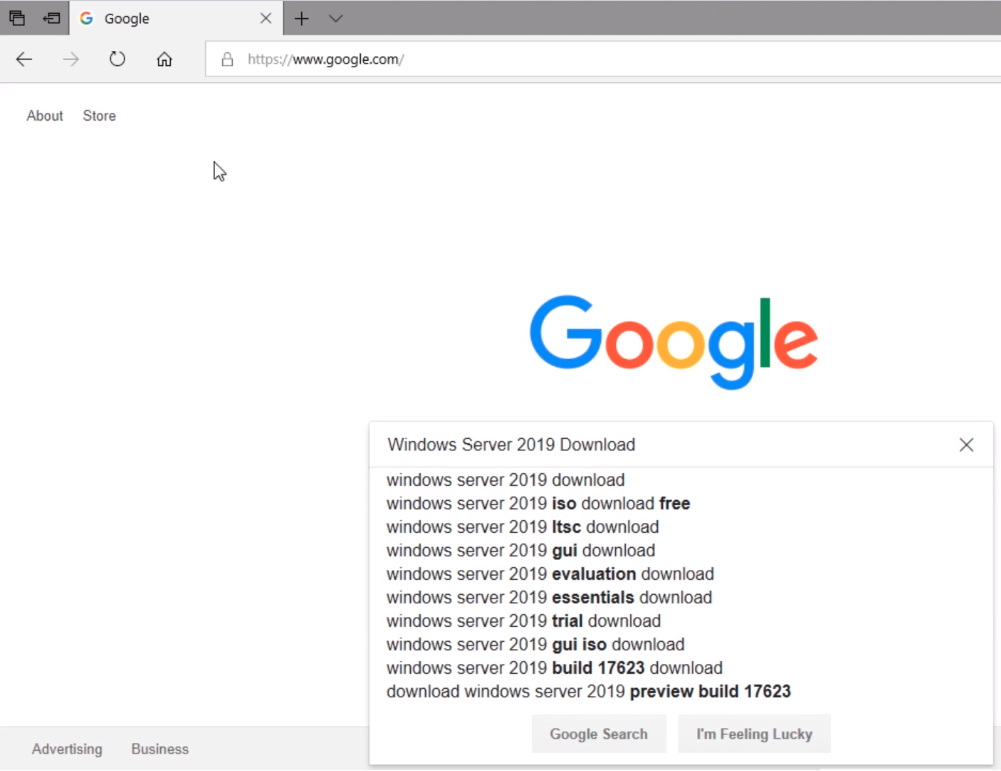
Here on the top page, we have Windows Server 2019. We can see here this link is inside the Eval Center so this tells me that this is a good idea.
Click on the link or open a new tab.
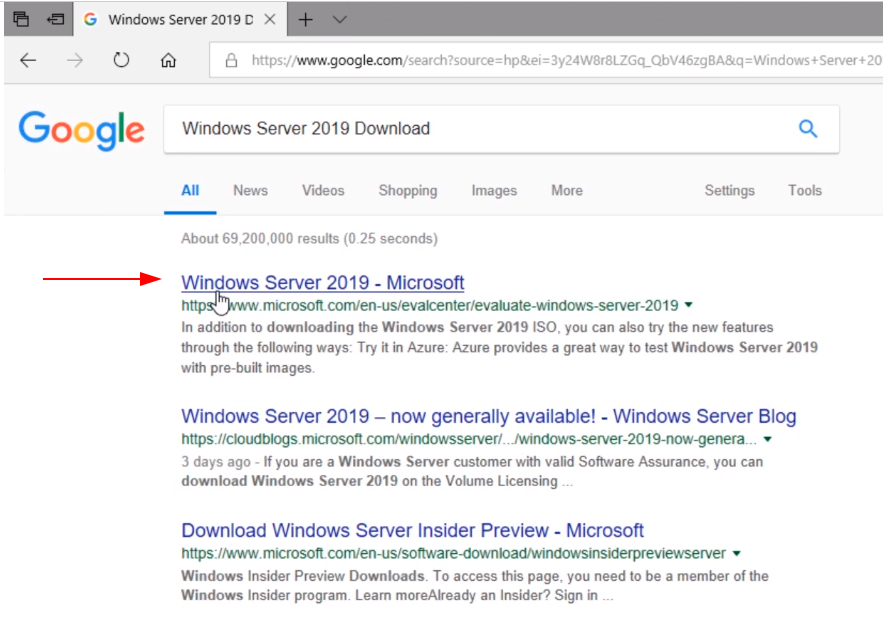
So, we are brought to the Eval Center, and we have Windows Server 2019.
Now, if you see a different version or is not what you expected, this has happened to students before, just dig around the website a little more, and you will be able to find what you need.
Click on ISO and Continue.
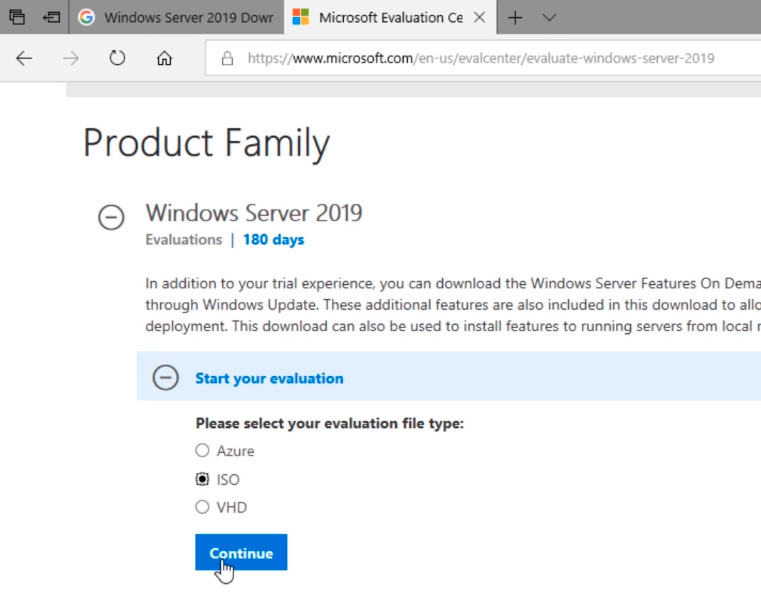
Now, it’s going to have us register so type your info and click Continue.
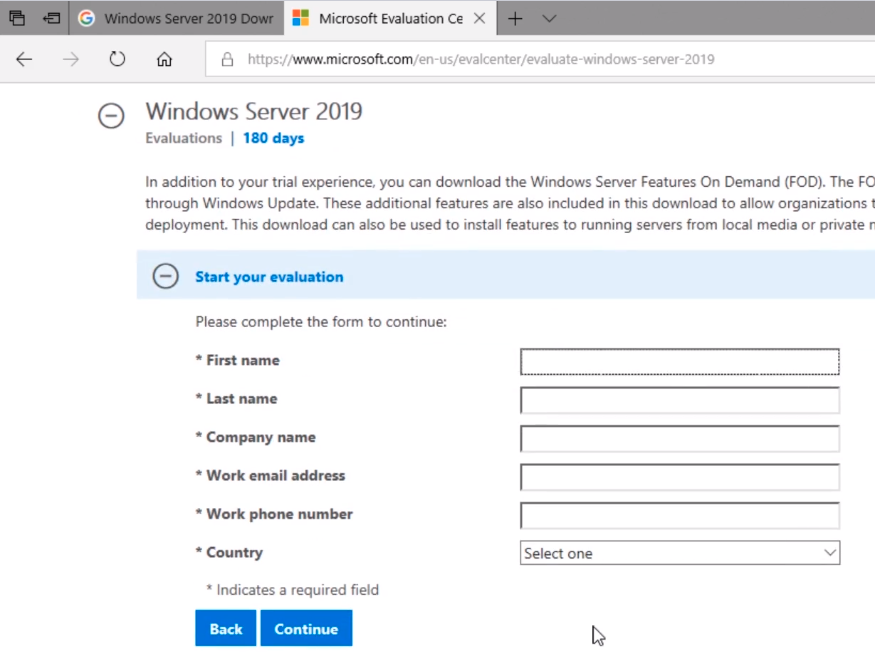
Choose English as a language and then Download.
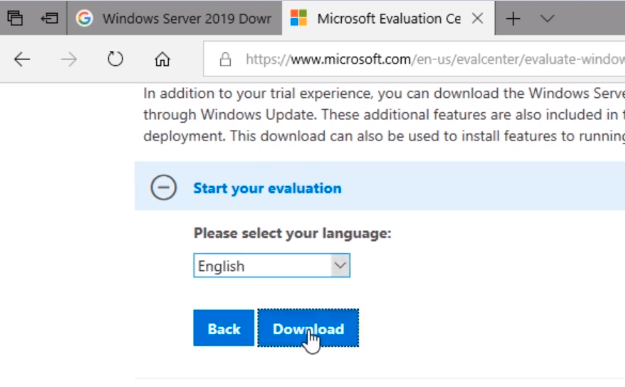
Now, we are going to have two ISO files. One is the Operating System and the second one is the features on-demand ISO file.
Download both files by clicking Download.
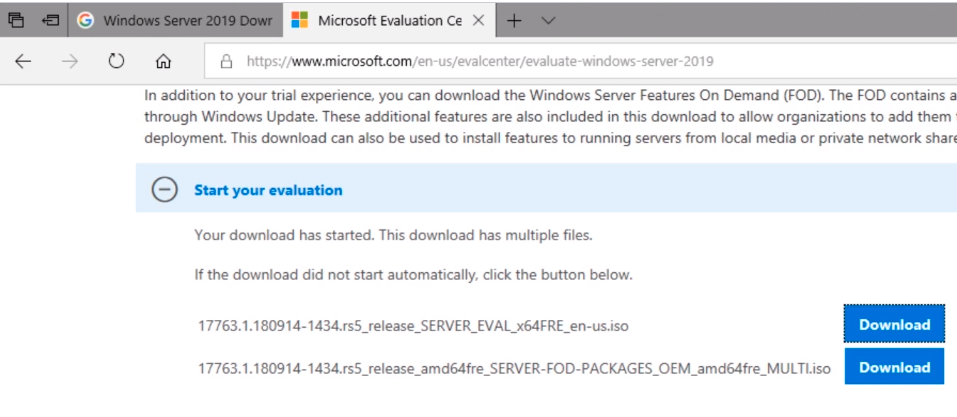
Click Save.

And, Save again, and these downloads are going to begin.

What we are going to do now is we are going to allow these downloads to run in the background while you continue on to the other lectures. This will have us ready to install Windows Server 2019 when we get to that lecture.
The last thing I want to do is bring you right to the lecture where it is ok, time to install Windows Server 2019, so you don’t need to wait for it to download it and wait an hour or two hours for it to finish downloading. Let’s get the download out of the way right now so we don’t waste time.
Let’s move on to the next lecture and get our lab setup.

Server Academy Members Only
Sorry, this lesson is only available to Server Academy Full Access members. Become a Full-Access Member now and you’ll get instant access to all of our courses.


