0%
0/1 Lessons
Course Introduction • 5min
0 / 2 lessons complete
Course Introduction
Free Preview Lesson
Video | 3 min
PowerShell System Requirements
Free Preview Lesson
Video | 2 min
Getting Started with Windows PowerShell • 56min
0 / 8 lessons complete
The Basics of PowerShell
Free Preview Lesson
Video | 7 min
Installing and Updating PowerShell
Free Preview Lesson
Video | 7 min
The Text Based Console Part 1- An Overview
Video | 7 min
Text Based Console Part 2 - An Overview
Video | 5 min
The ISE (Intelligent Scripting Environment) Part 1
Video | 5 min
The ISE (Intelligent Scripting Environment) Part 2
Video | 5 min
Setting up Visual Studio Code for PowerShell
Video | 14 min
Use the OGV Command to Easily View console data!
Video | 6 min
Getting Help and Finding Commands • 39min
0 / 6 lessons complete
Getting Help and Finding Commands Part 1
Video | 7 min
Getting Help and Finding Commands Part 2
Video | 3 min
Getting Help and Finding Commands Part 3
Video | 4 min
Help System LAB Questions
Video | 6 min
Help System Lab Answers 1-4
Video | 9 min
Help System Lab Answers 5-9
Video | 10 min
PowerShell Command Syntax • 33min
0 / 5 lessons complete
Command Syntax Part 1
Video | 8 min
Command Syntax Part 2
Video | 8 min
Command Syntax Part 3
Video | 5 min
Command Syntax Lab Questions
Video | 4 min
Command Syntax Lab Answers
Video | 8 min
PowerShell Objects and Properties • 35min
0 / 6 lessons complete
Objects, Properties and Methods Part 1
Video | 3 min
Objects, Properties and Methods Part 2
Video | 8 min
Objects, Properties and Methods Part 3
Video | 7 min
Questions 1-9 for Objects, Properties and Methods
Video | 2 min
Answers to Questions 1-7 O-P-M
Video | 11 min
Answers to Questions 8,9 O-P-M
Video | 4 min
The PowerShell Pipeline • 24min
0 / 2 lessons complete
PowerShell Providers • 30min
0 / 5 lessons complete
What are PowerShell Providers
Video | 3 min
Using PS Drive
Video | 6 min
PowerShell Provider CMDlets -1
Video | 12 min
PowerShell Providers CMDlets -2
Video | 7 min
Student Assignments
Text | 2 min
PowerShell Arrays and Variables • 28min
0 / 4 lessons complete
PowerShell Variables
Video | 9 min
PowerShell Arrays
Free Preview Lesson
Video | 12 min
PowerShell Variables Challenge
Video | 2 min
PowerShell Variables Solution
Video | 5 min
PowerShell Loops • 19min
0 / 3 lessons complete
For Loops
Free Preview Lesson
Video | 7 min
While Loops
Free Preview Lesson
Video | 7 min
For Each Loop
Free Preview Lesson
Video | 5 min
PowerShell Conditional Statements • 11min
0 / 1 lessons complete
On Premises Lab Setup • 36min
0 / 8 lessons complete
Should You Watch This Section?
Video | 2 min
Downloading and Installing VirtualBox
Video | 2 min
Downloading Windows Server 2019
Video | 3 min
Creating Your Virtual Network
Video | 2 min
Creating Your Virtual Machines
Video | 7 min
Installing VirtualBox Guest Additions
Video | 2 min
Installing Windows Server
Video | 8 min
Installing the Active Directory Domain Services Role
Video | 10 min
Basic Domain Administration with Windows PowerShell • 2hr 27min
0 / 10 lessons complete
Configuring PowerShell Execution Policy with Group Policy
Video | 13 min
Installing Windows Server Roles and Features with Powershell
Video | 6 min
Running Powershell Scripts as Scheduled Tasks
Free Preview Lesson
Video | 8 min
Creating Organizational Units with Powershell
Video | 11 min
Creating and Managing Active Directory User Accounts with PowerShell
Video | 19 min
Move all AD Users in a Group to a Specific Organizational Unit
Video | 7 min
Generate a list of AD Users and their OU
Video | 5 min
PowerShell Splatting
Video | 5 min
Bulk Install Windows MSU Files Automatically with PowerShell
Video | 13 min
Lab: Domain Administration with Windows PowerShell
Lab | 60 min
Send Emails with PowerShell • 22min
0 / 2 lessons complete
Send Emails from Gmail with PowerShell
Video | 9 min
Create Password Expiration Notification Script
Video | 13 min
PowerShell Desired State Configuration (DSC) Basics • 1hr 48min
0 / 6 lessons complete
DSC Overview
Video | 9 min
Enabling PSRemoting with Group Policy
Video | 9 min
The DSC Resource Kit
Video | 7 min
Configuring The Local Config Manager for DSC Push
Free Preview Lesson
Video | 14 min
Uninstalling Windows Features with DSC
Video | 9 min
Lab: Desired State Configuration (DSC)
Lab | 60 min
PowerShell Modules • 58min
0 / 7 lessons complete
Finding and installing PowerShell modules
Free Preview Lesson
Video | 17 min
Creating a Custom PowerShell Module: Files and Folders
Video | 5 min
Writing the New-Greeting Function
Video | 4 min
Writing the Get-GreetingMessage Function
Video | 3 min
Creating the PSM1 PowerShell Module File
Video | 9 min
Creating a PowerShell Module Manifest and Importing our Custom Module
Video | 8 min
Writing automated module tests with Pester
Video | 12 min
Powershell Challenges • 1hr 55min
0 / 23 lessons complete
Section Overview
Video | 5 min
The Trusted Hosts List Challenge
Text | 5 min
The Trusted Hosts List Answer
Video | 5 min
Starting a Remote Session Challenge
Text | 5 min
Starting a Remote Session Answer
Video | 5 min
Rename a Computer Challenge
Text | 5 min
Rename a Computer Answer
Video | 5 min
Change a Password on a Remote Computer Challenge
Text | 5 min
Change a Password on a Remote Computer Answer
Video | 5 min
How to Copy Files To-From a Remote Machine Challenge
Text | 5 min
How to Copy Files To-From a Remote Machine using VSC Answer
Video | 5 min
How to Export Logs to a CSV File Challenge
Text | 5 min
How to Export Logs to a CSV File Answer
Video | 5 min
How to Create Multiple Folders on the Host Machine using Powershell
Text | 5 min
How to Create Multiple Folders on the Host Machine using Powershell Answer
Video | 5 min
Who Rebooted the Server ID1074 Challenge
Text | 5 min
Who Rebooted the Server
Video | 5 min
How can you get Info on all your Hard Drives Challenge
Text | 5 min
How can you get Info on all your Hard Drives Answer
Video | 5 min
How can I get a list of CPU's and Installed Printers, Last Boot-up Time Challenge
Text | 5 min
How can I get a List of CPU's and Installed Printers, Last Boot-up Time Answer
Video | 5 min
How can I Automate Tasks with Task Scheduler Challenge
Text | 5 min
How can I Automate Tasks with the Task Scheduler Answer
Video | 5 min
Course Conclusion • 1min
0 / 1 lessons complete
Resources
There are no resources for this lesson.
Notes can be saved and accessed anywhere in the course. They also double as bookmarks so you can quickly review important lesson material.
Characters: 0 / 1000
In this lecture, we are going to download and install Oracle VM VirtualBox.
So, what we need to do is open our preferred Web Browser, and again, I am going to use Microsoft Edge, and we are going to load https://www.google.com. Once you are at https://www.google.com we are going to search for Virtualbox download and press Enter or click on the Google Search button.
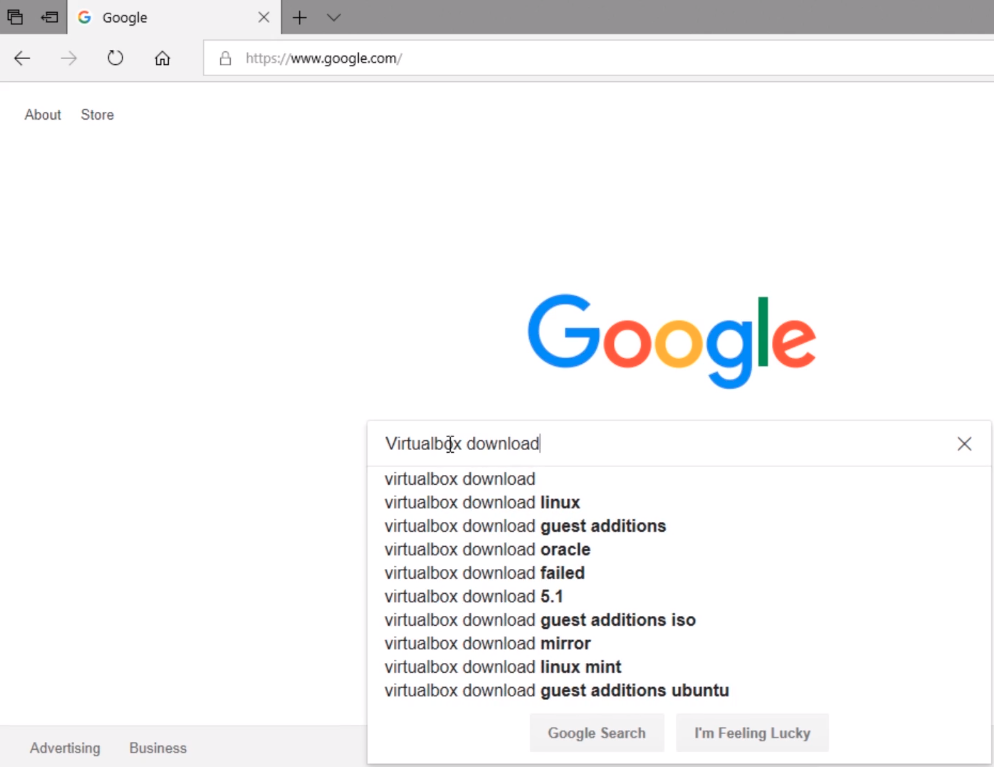
Ok, so we see VirtualBox and a link Go to download.
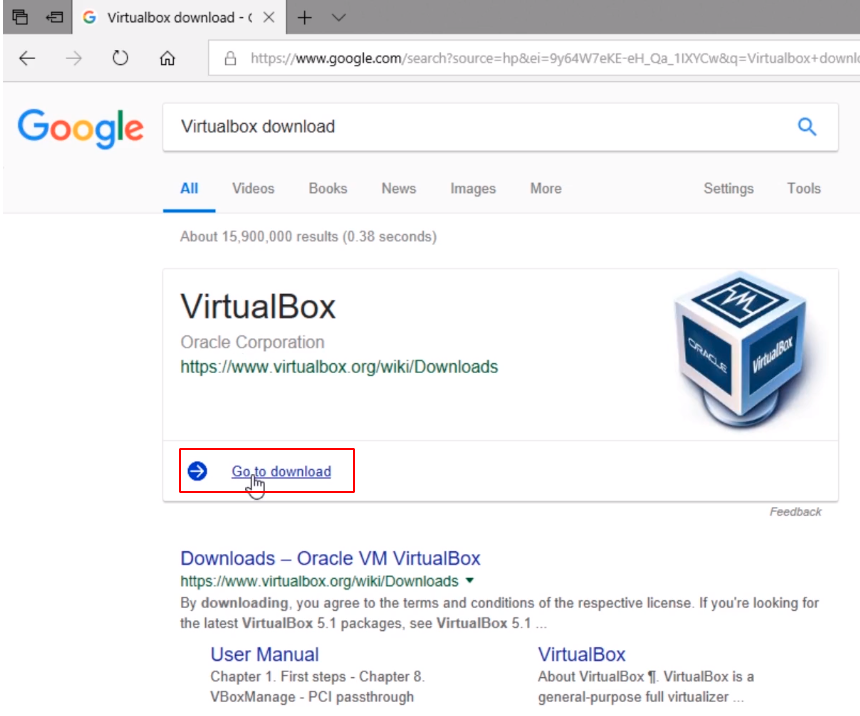
Now, we need to choose a Windows host.
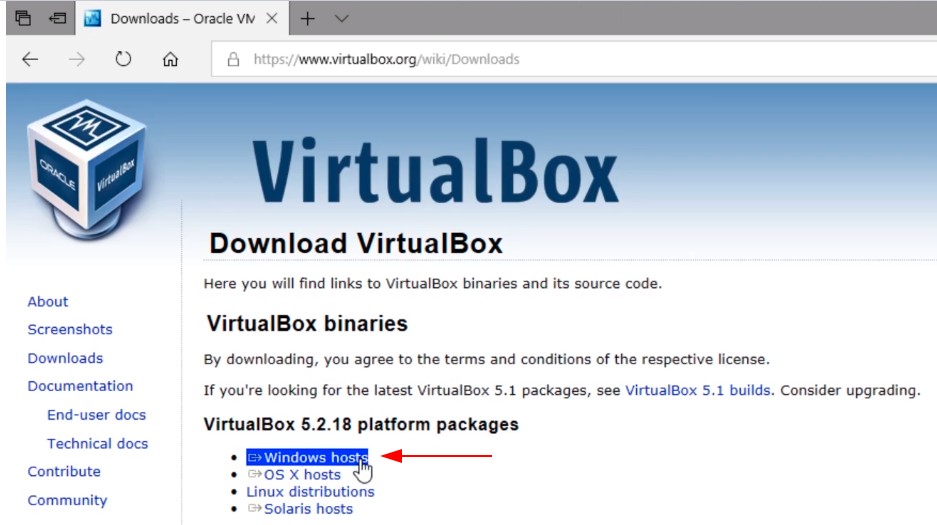
And, I am going to click on Save.

Wait for the download to complete.

Now, the download is complete so I am going to click on the Run button.

And, this brings up the installation so I am going to click on Next.
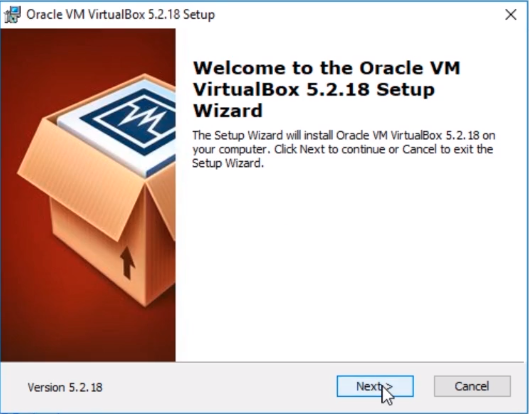
I am going to leave all the options default and click Next.
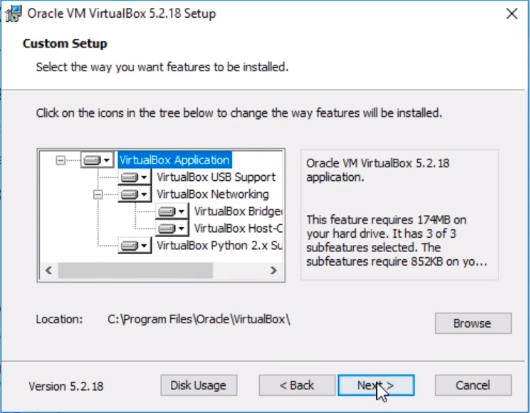
No reason to change these options, click Next.
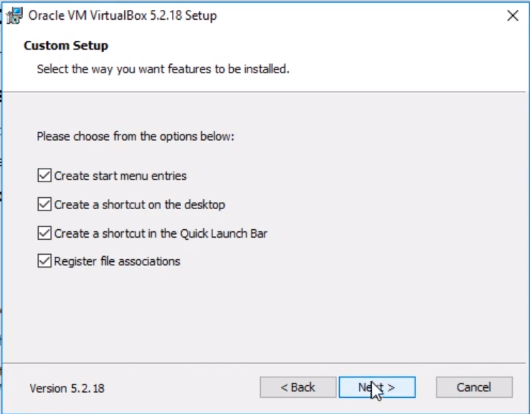
We are going to click on Yes when we are brought to the Network Interface Warning.
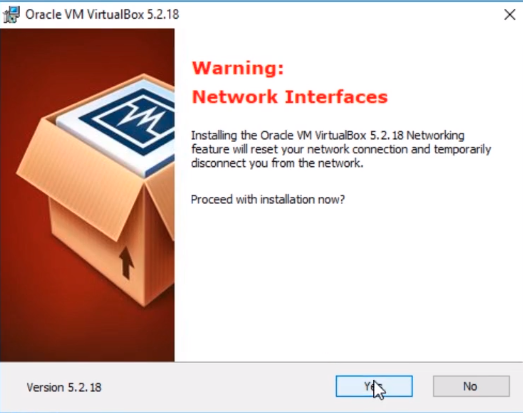
And click Install.
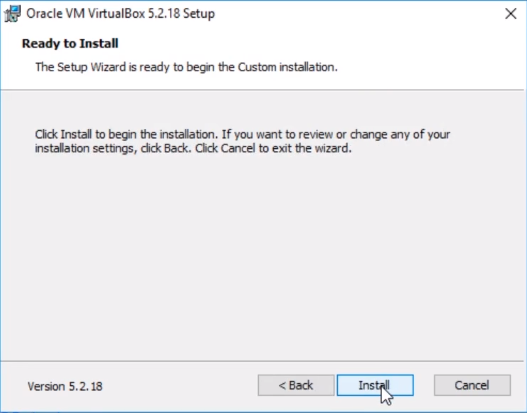
In the User Account Control window click Yes to allow the installation and wait for it to complete.
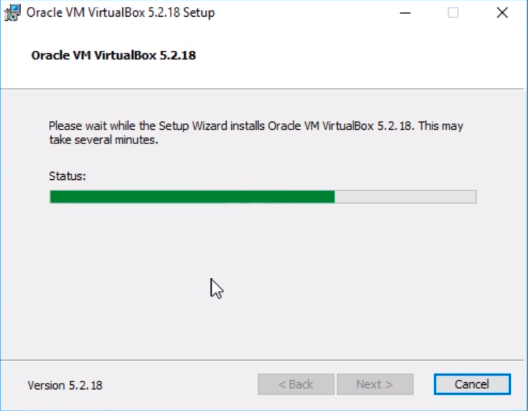
If you receive a popup asking to install something from VirtualBox for networking you need to say Yes because otherwise, you will not be able to set up the VirtualBox properly.
Click on Finish.
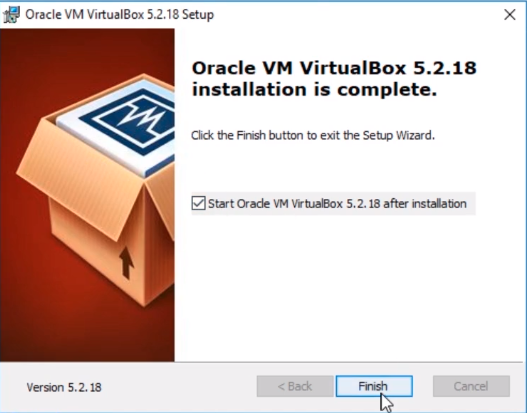
Now, VirtualBox is installed.
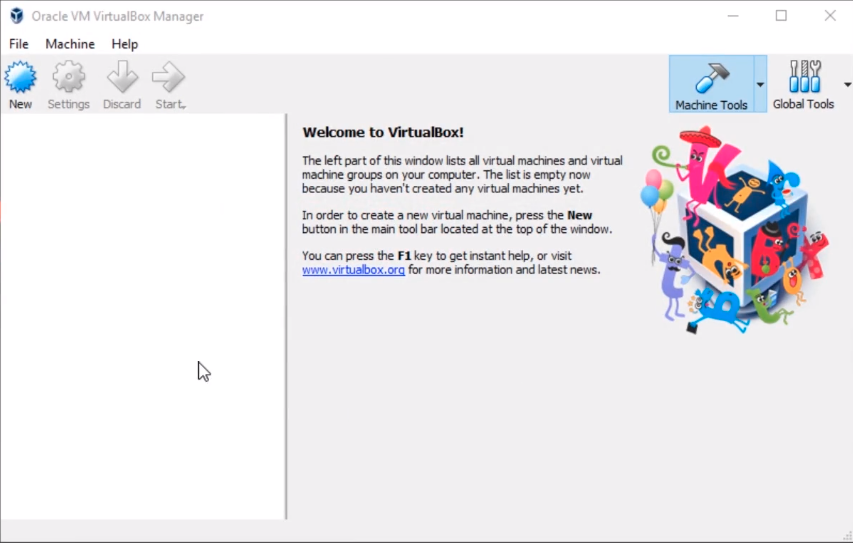
We can now create our Virtual Machines and our Virtual Networks but we will get on that in the next lecture.




