Installing the Active Directory Domain Services Role

Full-Access Members Only
Sorry, this lesson is only available to Server Academy Full-Access members. Become a Full-Access member now and get instant access to this and many more premium courses. Click the button below and get instant access now.
Instructions
Q&A (0)
Notes (0)
Resources (0)

Saving Progress...
Resources
There are no resources for this lesson.
Notes can be saved and accessed anywhere in the course. They also double as bookmarks so you can quickly review important lesson material.
In this lecture, we are going to build a Windows Domain, and a Windows Forest by installing the Active Directory Domain Services role on our IPDC01 server.
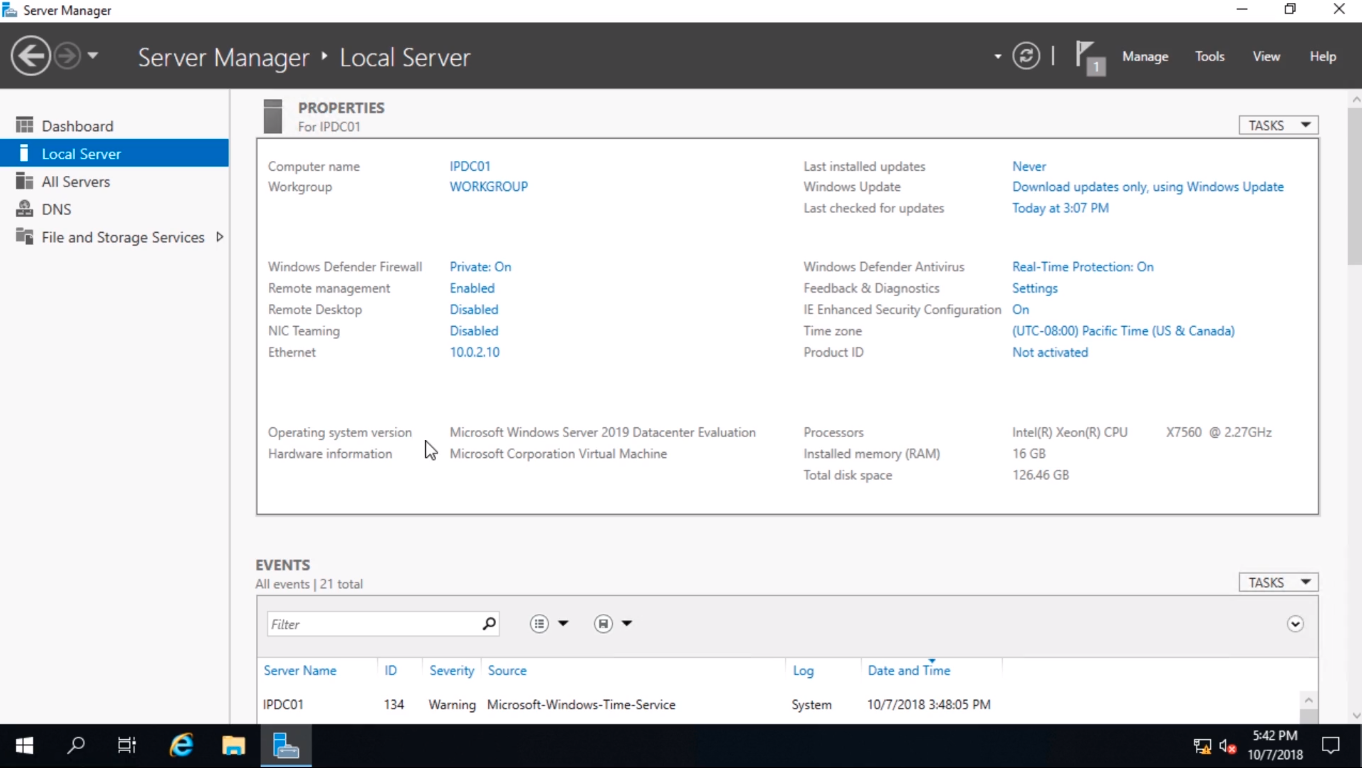
From Server Manager from the top right hand of the screen, select Manage and select Add Roles and Features.
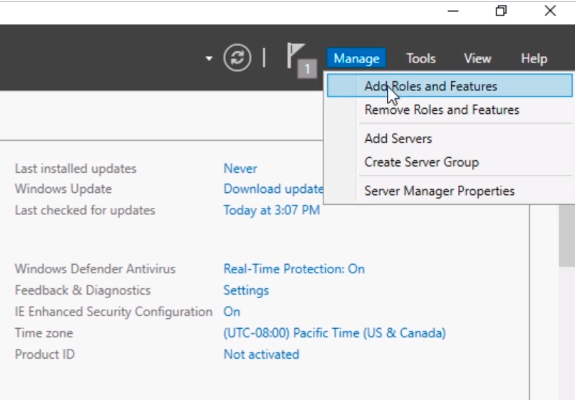
From the Before you begin page click Next.
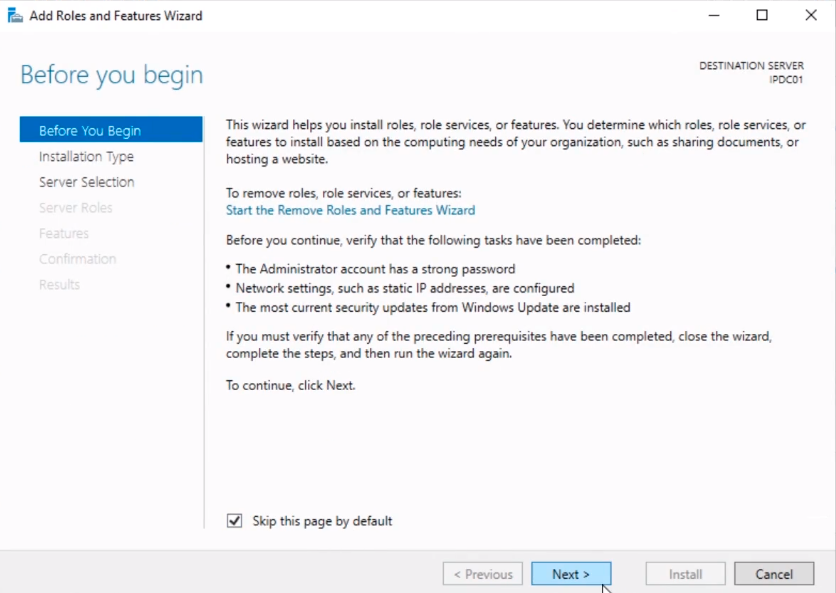
Choose a Role-based or feature-based installation, and click Next.
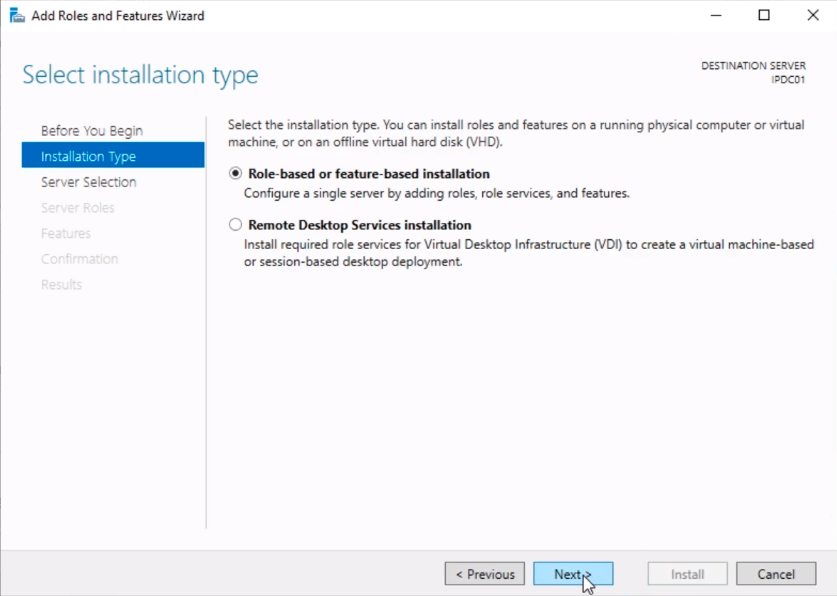
Now, I only have one server in the pool so I am going to click on Next.
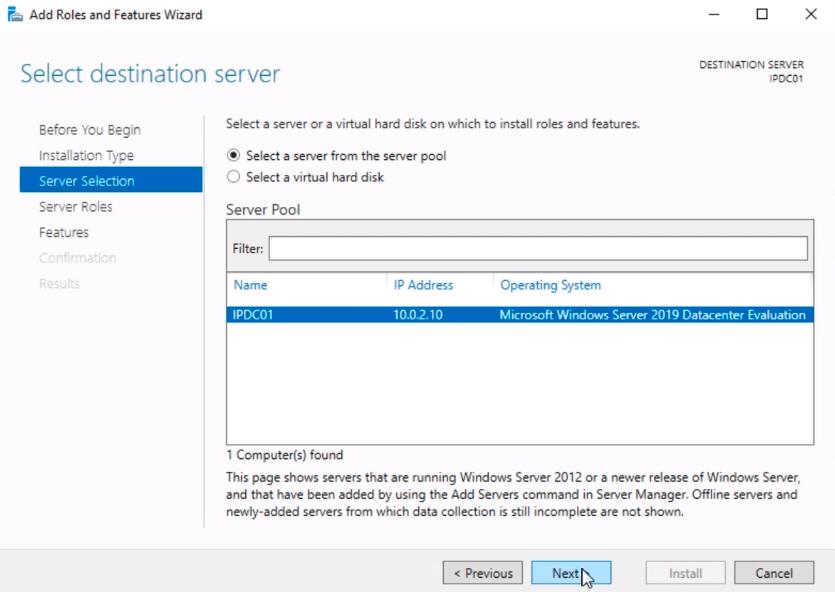
And, under the Server Roles, I am going to select the checkbox next to Active Directory Domain Services.
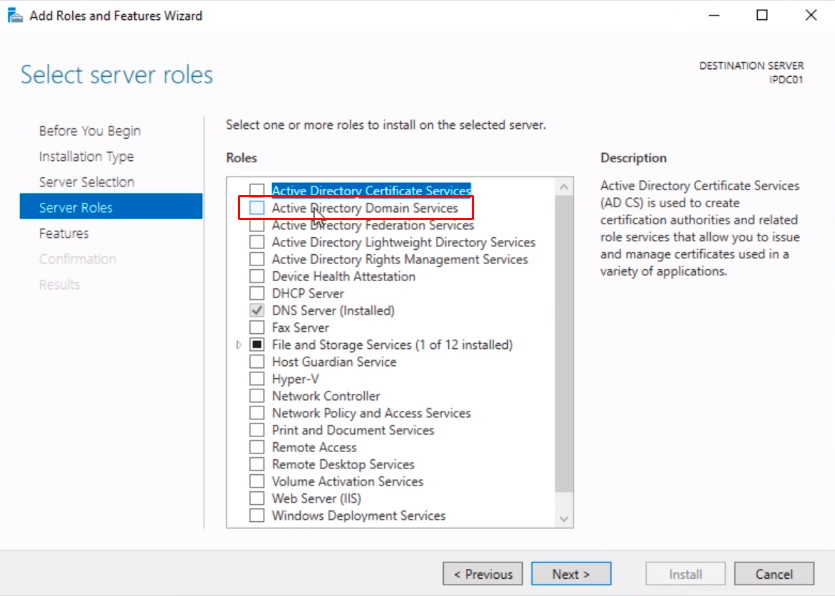
Now, we want to include the Management tools and I am going to click on the Add Features button.
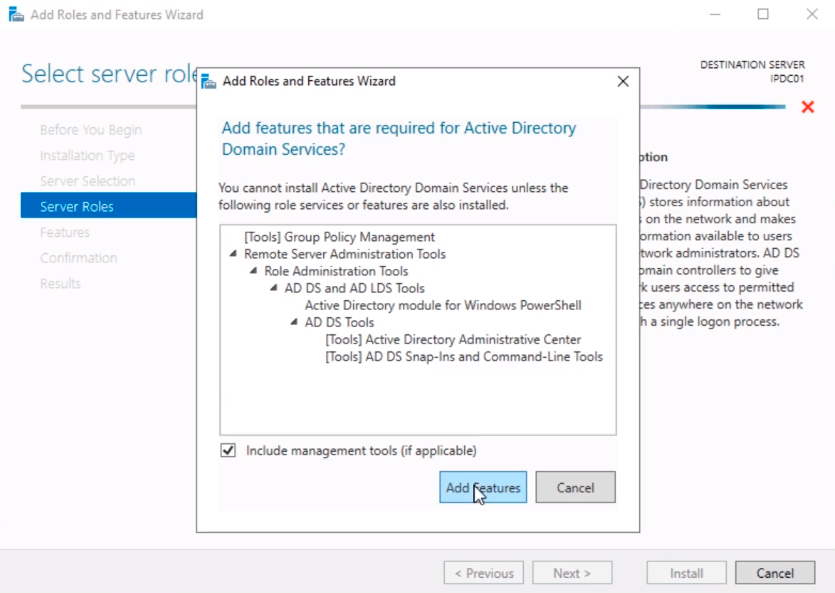
Now, I am going to click on Next.
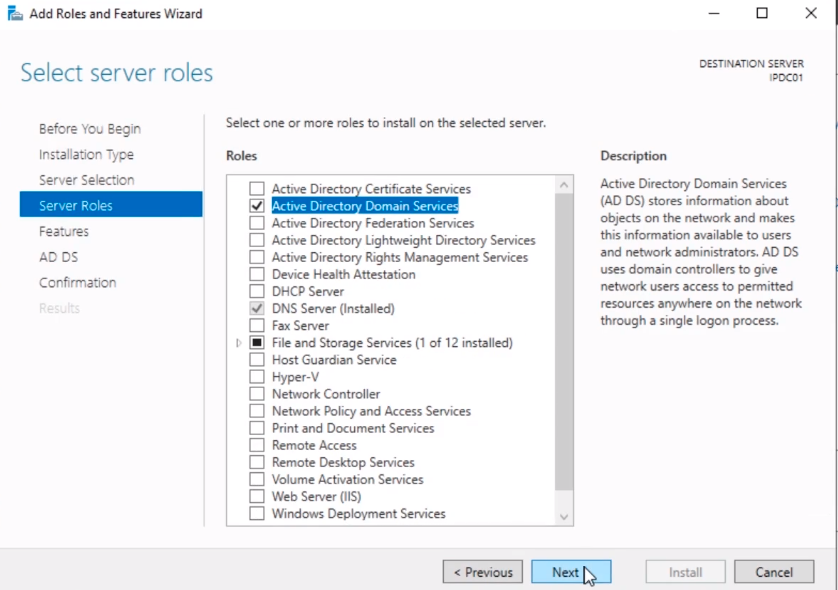
And, there will be some features that might be already selected so we are just going to click on Next.
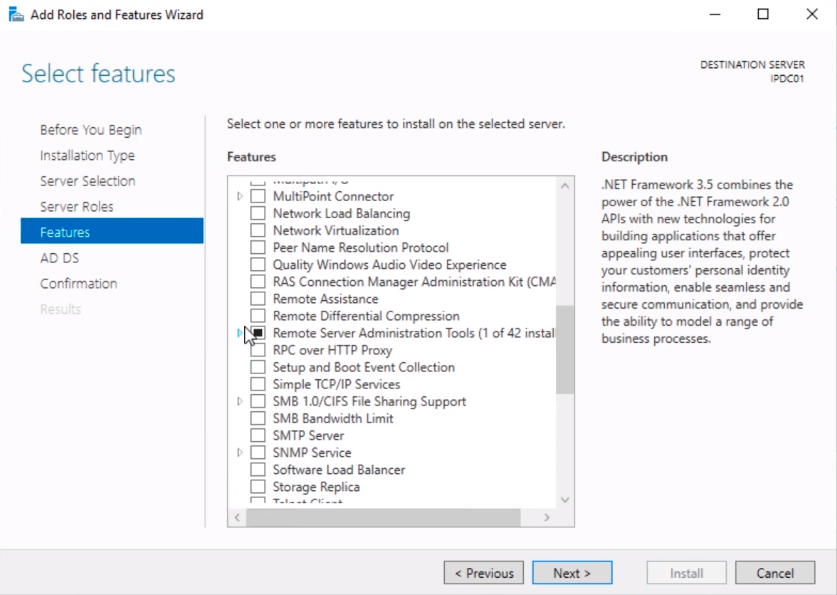
And, here is some information about ADDS and general information about that. What I am going to do is just click Next.
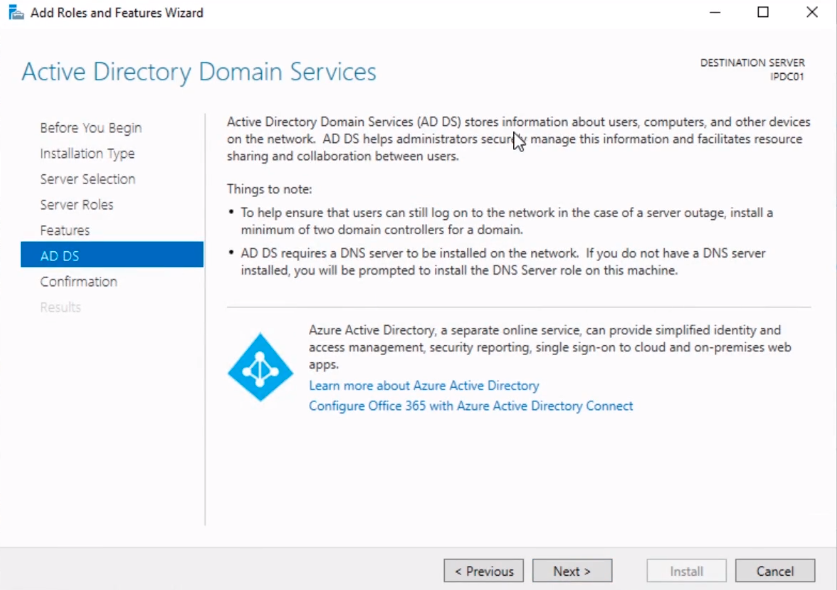
And, I am going to click on Install.
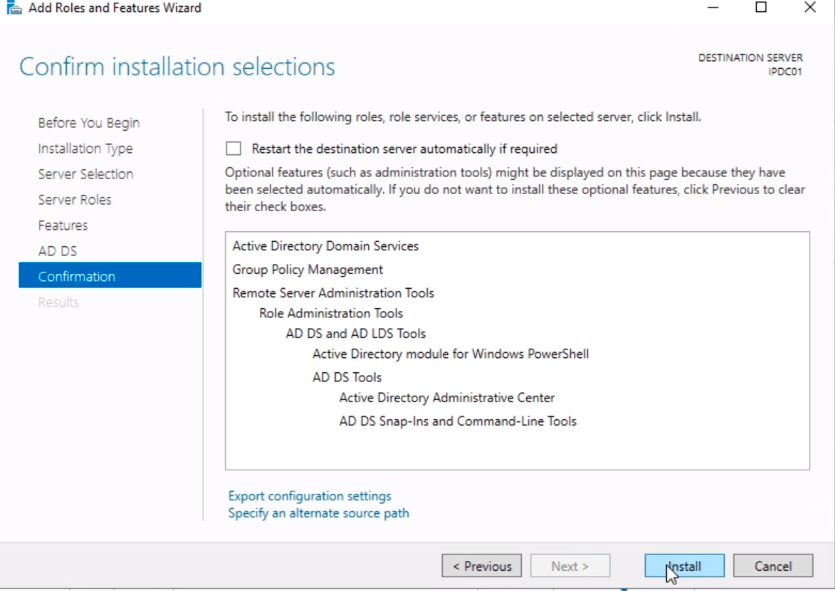
So, the Installation is going to begin. This I expect is going to take about 10 to 15 minutes to complete.
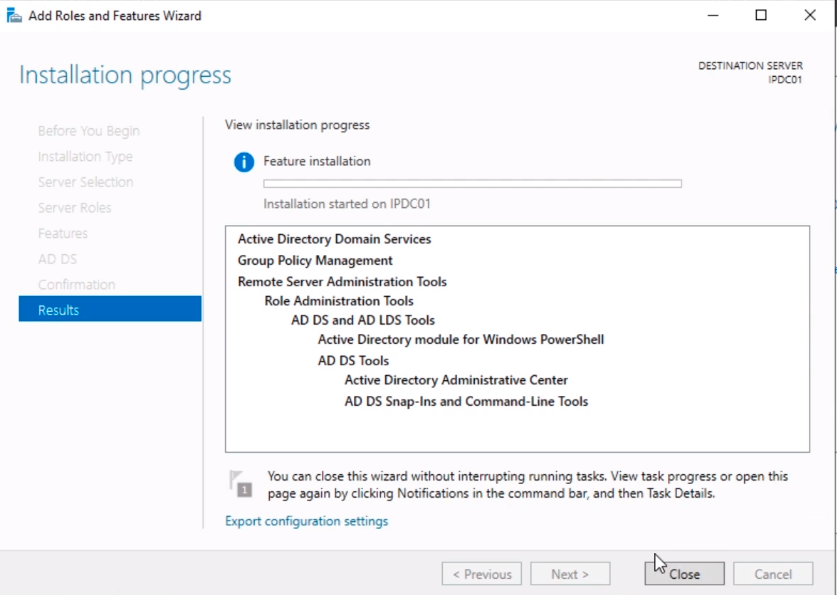
Now, the installation has been completed. What we need to do is click the blue hyperlink to promote the server to a Domain Controller.
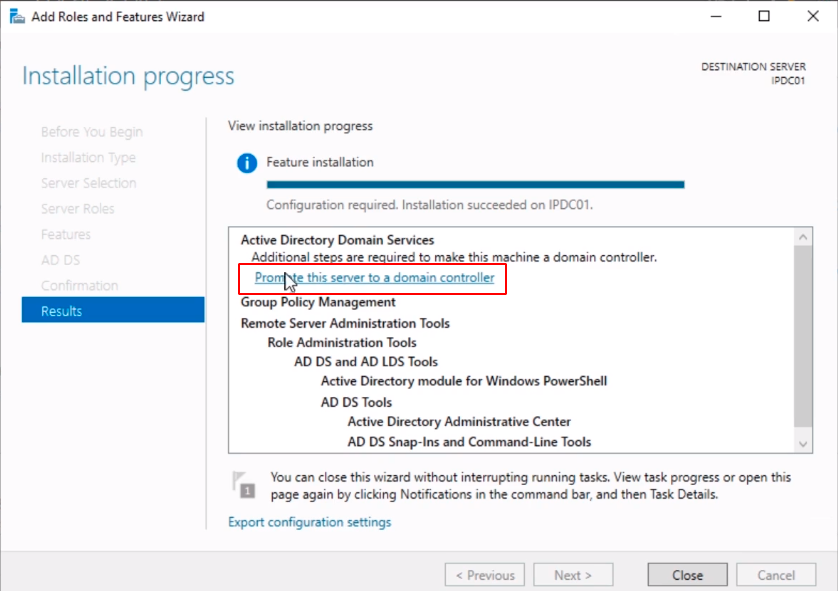
Or you can click on the upper right-hand side on the notifications to expand the notifications and click on Promote this server to a domain controller.
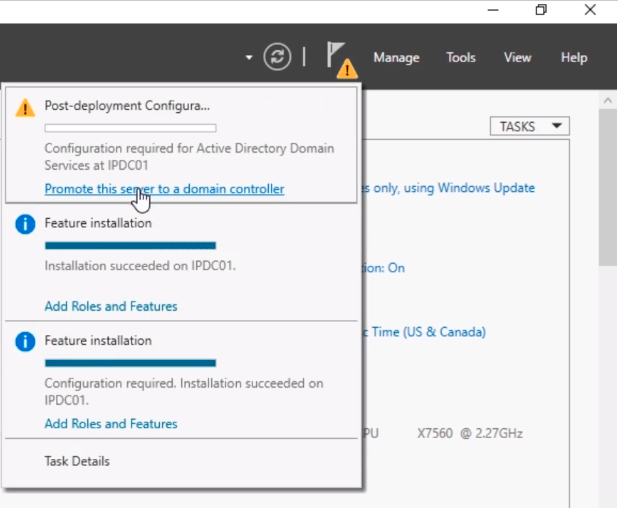
Now, we need to select the deployment operation that we want to do.
We can Add a domain controller to an existing domain, which we haven’t built a domain yet, so that’s not an option.
We can Add a new domain to an existing forest, but we haven’t created a forest yet, so that’s not an option either.
Or, we can Add a new forest. So, as I said, when you create one single domain you are also creating a forest.
So, the Root domain name that I am going to use is instructorpaul.com. You can use whatever you want, we are not going to bring this out to the Internet or anything like that.
Click Next.
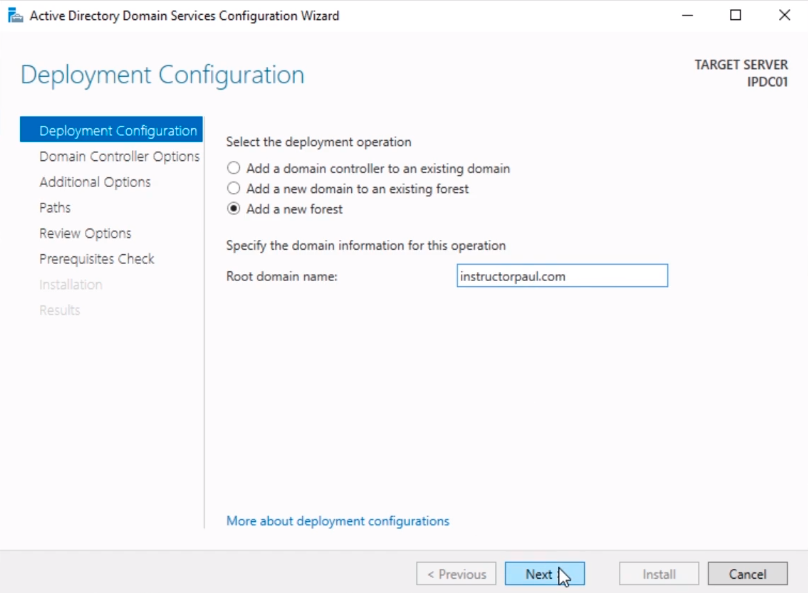
Now, what we need to think about here is if we are building the first domain controller we need to choose the Windows forest functional level, and right now since this is Windows Server 2019 is so new that it actually doesn’t even have 2019 here in the list.
It is only showing 2016 as the latest functional level. What this means is that at the time I am recording this my active directory is only going to be able to function as high as Windows Server 2016. Now, later on in the lectures when we get to the new features and things like that I am going to make sure I upgrade that but I am going to leave this at Windows Server 2016.
If I choose Windows Server 2008 that would mean I can only use the features associated with active directory domain services for 2008 and not anything newer.
Next, we have the domain controller capabilities. We are going to want this to be a Domain Name System (DNS) server, that allows domain resolution, allows you to find computers on the network, access the Internet, and do different things like that. We definitely want this option and we don’t even have the ability to uncheck this option.
Next is the Global Catalog (GC), this cannot be unchecked either. The first domain controller in every domain must be a Global Catalog. This provides forest-wide services to your domain so you really need this installed.

Server Academy Members Only
Sorry, this lesson is only available to Server Academy Full Access members. Become a Full-Access Member now and you’ll get instant access to all of our courses.


