Downloading and Mounting Windows 10 ISO

Full-Access Members Only
Sorry, this lesson is only available to Server Academy Full-Access members. Become a Full-Access member now and get instant access to this and many more premium courses. Click the button below and get instant access now.
Instructions
Q&A (0)
Notes (0)
Resources (0)

Saving Progress...
Resources
There are no resources for this lesson.
Notes can be saved and accessed anywhere in the course. They also double as bookmarks so you can quickly review important lesson material.
NOTE: Only download these files if you do NOT want to use the ServerAcademy.com IT labs and will be using VirtualBox instead:
In this lecture, I’ll be showing you how to download and mount the Windows 10 ISO.The first thing I am going to do is open our preferred web browser and at https://www.google.com we are going to search for Windows 10 download and press Enter.
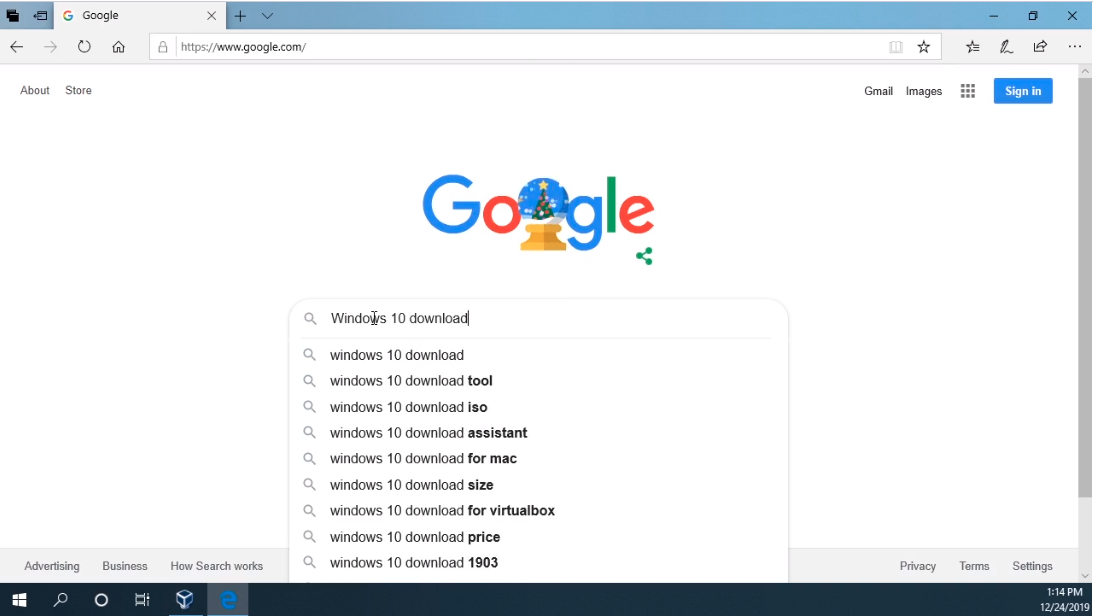
This takes us to https://www.microsoft.com/software-download/windows10
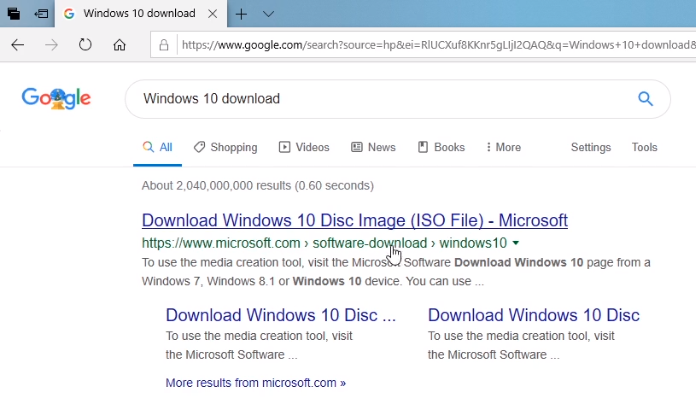
So, what we have to do is download the Windows 10 installation media tool. So we are going to click on the Download tool now.
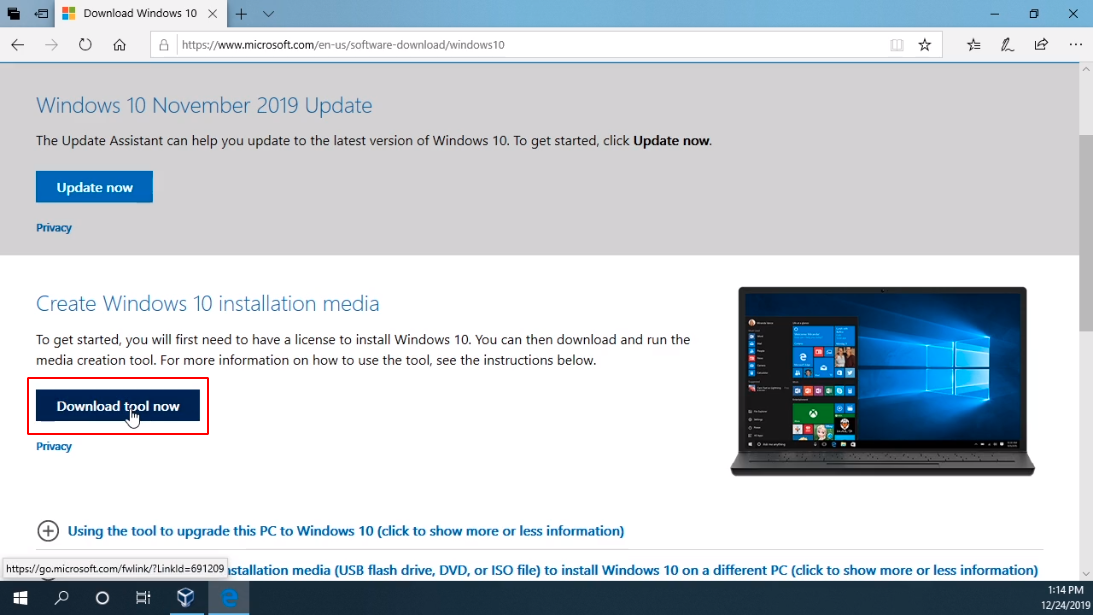
And, I am going to click on the Run button.

So what this is going to do is look at our installation of Windows, make sure we have a valid license, and a valid installation of Windows, and then it will allow us at that point to create a new installation media or a new ISO.
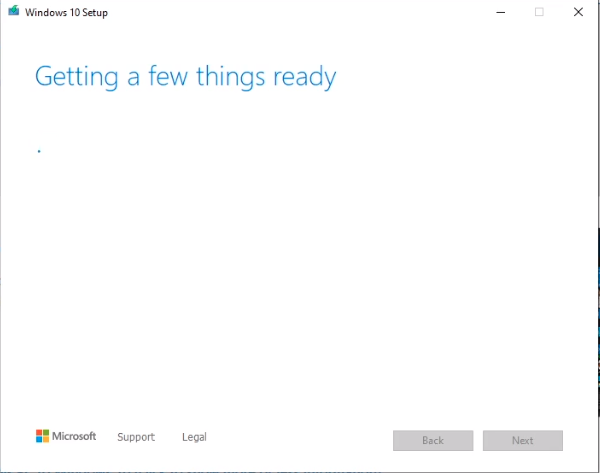
What we are going to do is accept these license terms.
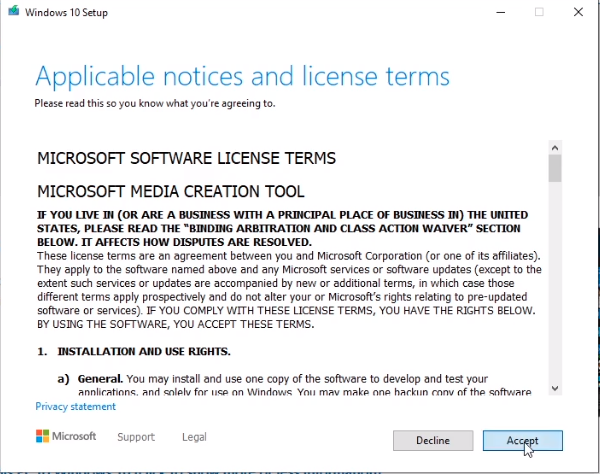
Now, this is very important, we want to choose to Create installation media (USB flash drive, DVD, or ISO file) for another PC. So we click Next.
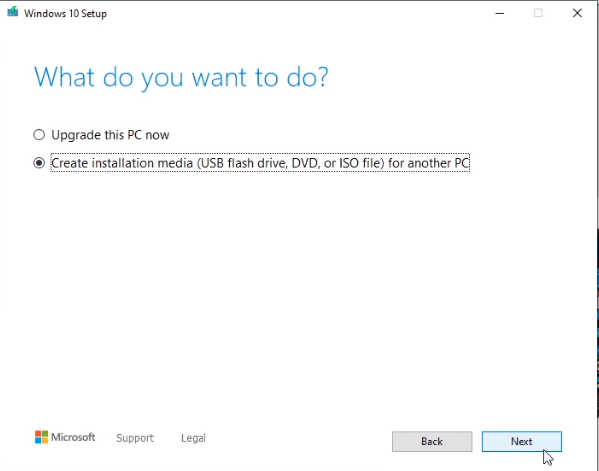
We click Next again.
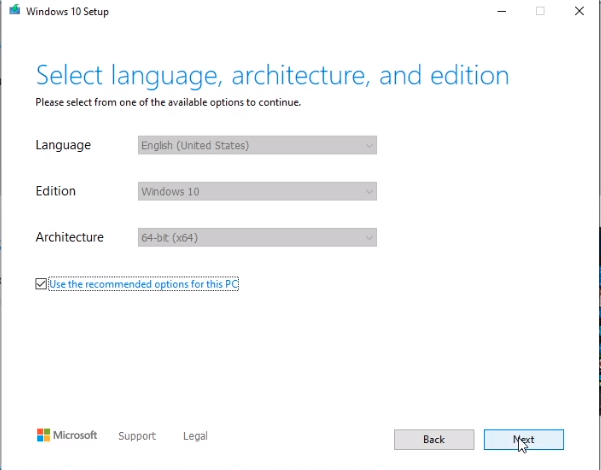
And we are going to choose an ISO file. Click Next.
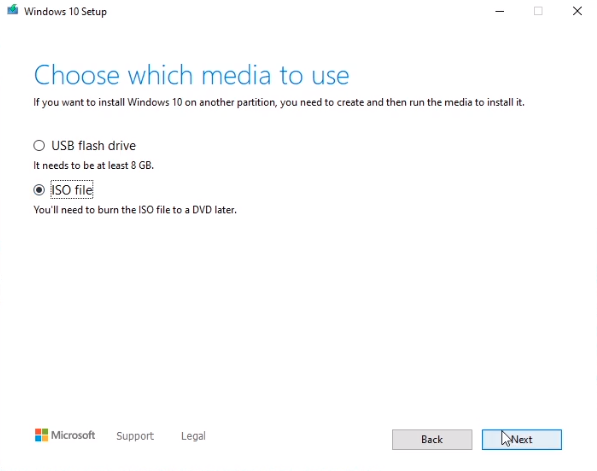
And now is going to ask us to save it. I am going to change it from Windows.iso to Windows10.iso.
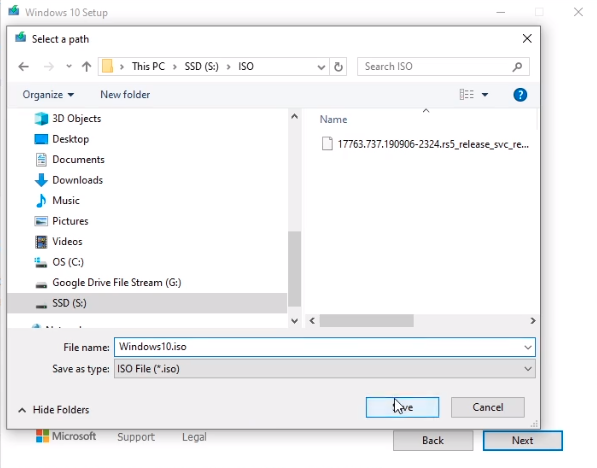
And now we just need to wait for the download to complete.
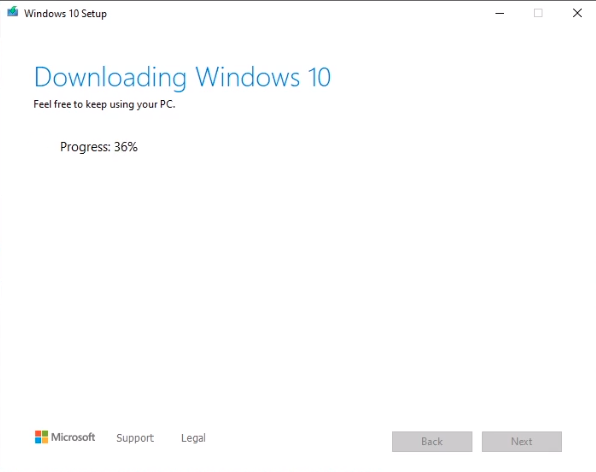
OK, so the download is complete so what we need to do is click on Finish.
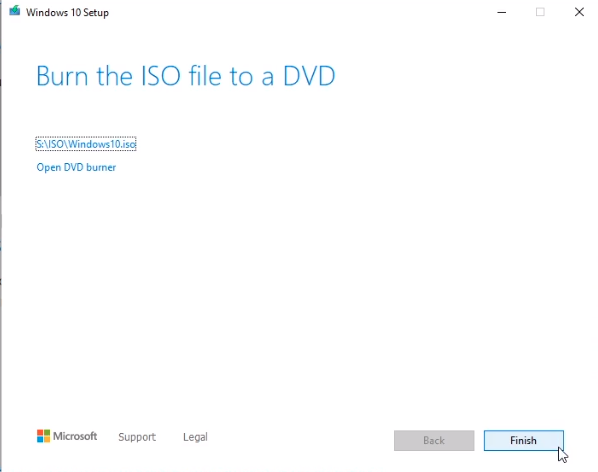
And we are going to go back to VirtualBox and we are going to right-click on SAWS01 and choose Settings...
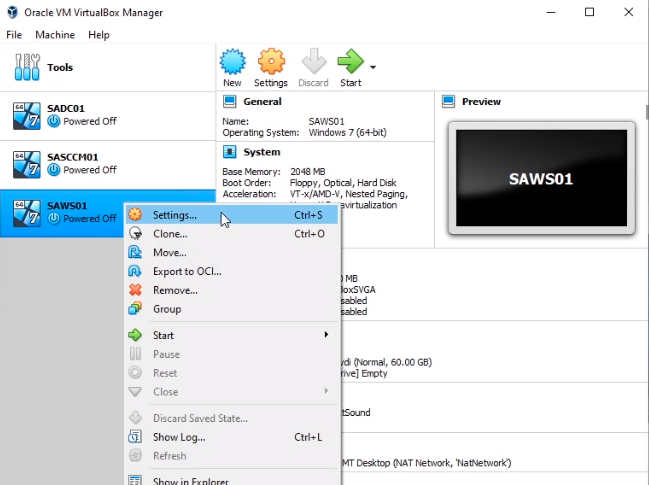
Go over the Storage tab and just like before we are going to select the Disk icon and on the right side and click on the Disc icon and select Choose a disk file...
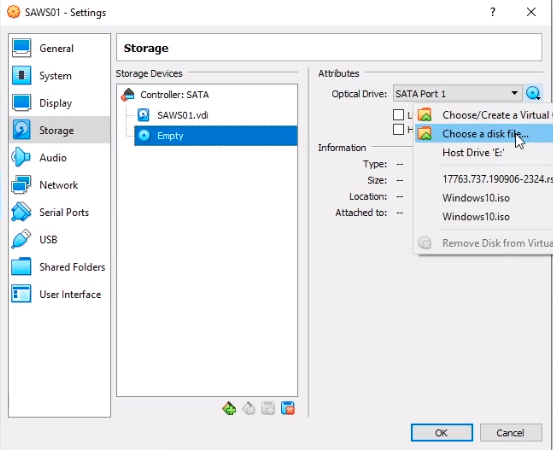
Now here we have the Windows10.iso that we downloaded. Click on Open. Click OK.
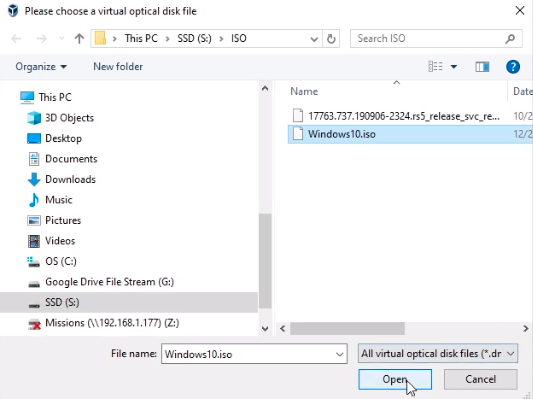
So that’s all we have to do in this lesson.

Server Academy Members Only
Sorry, this lesson is only available to Server Academy Full Access members. Become a Full-Access Member now and you’ll get instant access to all of our courses.


