Instructions
Q&A (0)
Notes (0)
Resources (0)

Saving Progress...
Resources
There are no resources for this lesson.
Notes can be saved and accessed anywhere in the course. They also double as bookmarks so you can quickly review important lesson material.
In this lecture, we are going to deploy the Configuration Manager client using the Client Push method.
Now, if you are working in a lab environment, make sure you have your Domain Controller, your SCCM, and your Workstation VMs all powered On before proceeding on to this lecture.
We are also going to be switching between the SCCM server and our Windows 10 VM quite frequently, so be prepared to do that.
Before we attempt a client push, we need to make sure that SCCM will use a Domain Administrator account to install the client. We can do this by navigating over to the Administration tab, and selecting Site configuration, Click on Sites, and right-click on our server, and Client Installation Settings, click on Client Push Installation.
It's going to open the Client Push Installation Properties.
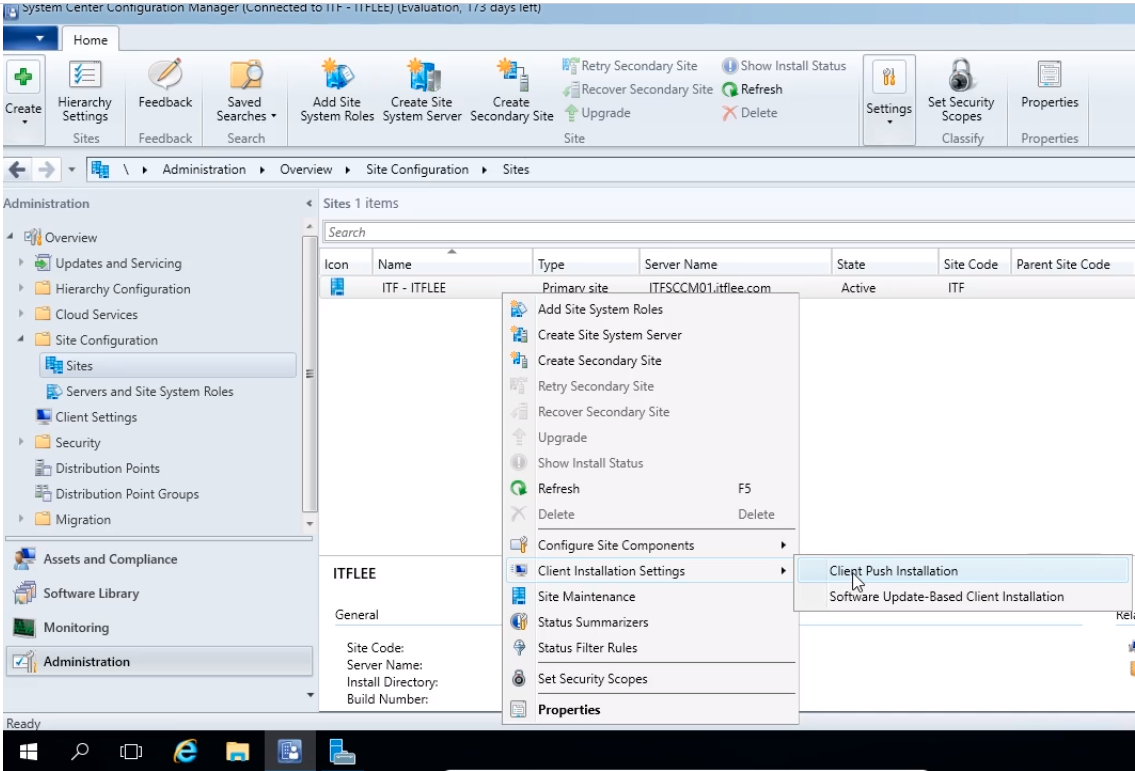
We click on the Accounts tab and we can see that there’s no account listed here. So we are not going to be able to do any kind of Client Push because we are not specifying an account.
What we need to do is click this Star button up here and select New Account.
Even though we are not creating a new account, as far as the Configuration Manager is concerned, there is no account specified and we are going to do that now.
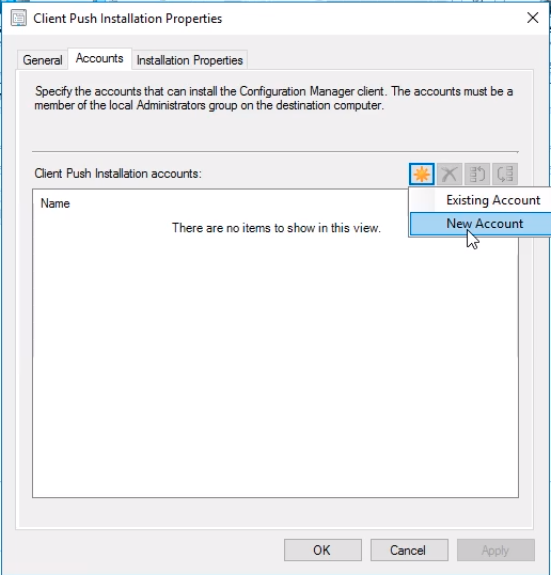
Click the Browse button.

And we are going to search for SCCM Admin. Click Check Names and we can see that the username is resolved.
You could create a special SCCM client installation user account if you would like, the only thing you need to make sure you do is add it as a member of the Domain Administrators group.
We are just going to use the SCCMAdmin account in this example. Click OK.
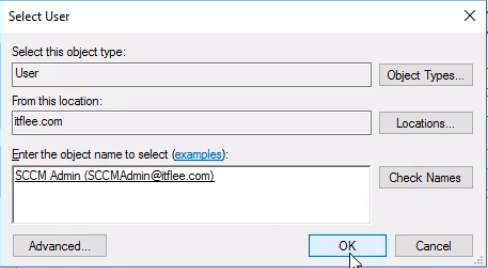
Now, you need to type the password for this account. It is really important that you get this password correct, so the way we can test that is by selecting the Verify button.
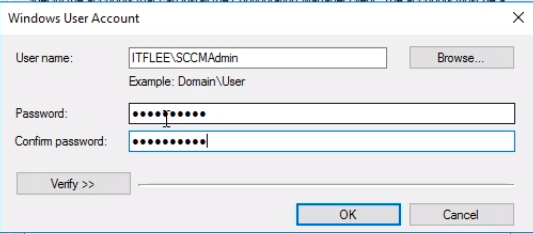
We can choose a Network Share. And, under the Network Share, I am going to type in \\ITFDC01 and we are going to click Browse.
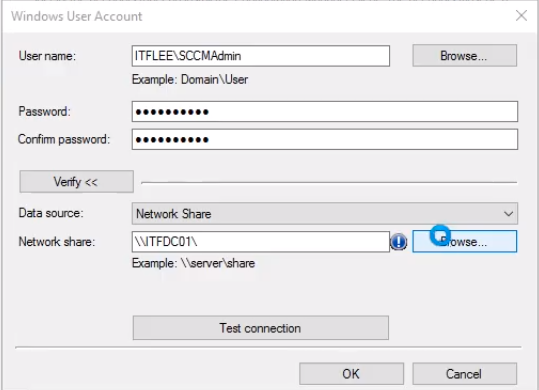
And we can see we can select netlogon. Click Select Folder.
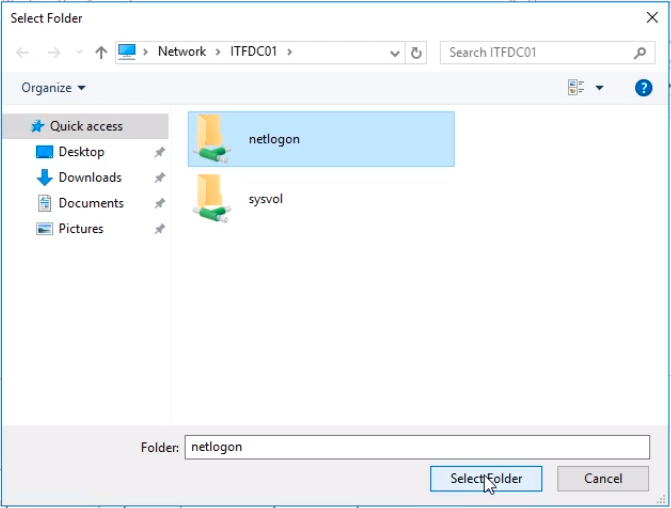
Now, click the Test connection button.
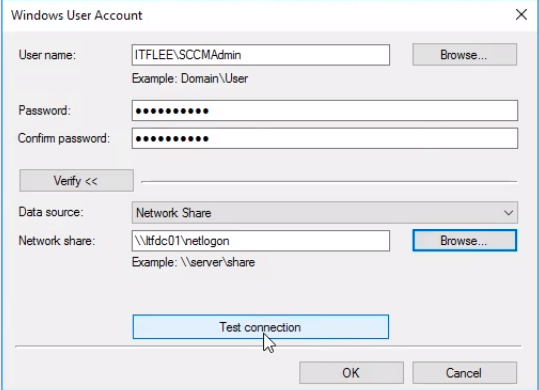
And, we can see that The connection was successfully verified. Click OK.
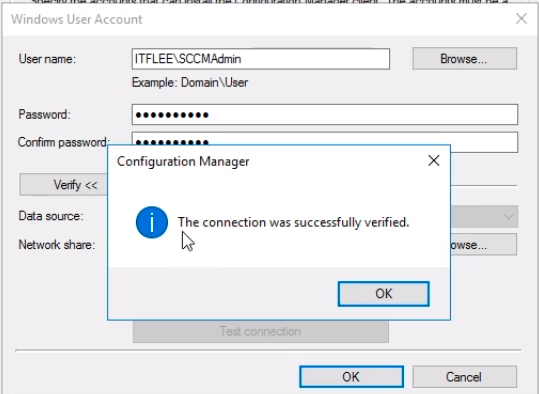
And, click OK again.
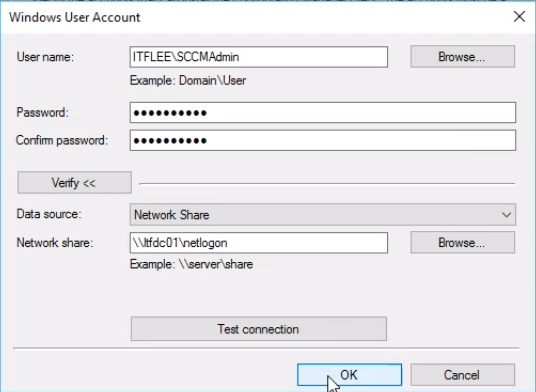
Now we can go back to the General Tab. What we can do is Enable automatic site-wide client push installation if we would like. Now, I don’t see a need to do this, so I am not going to.
If you are dealing with thousands of computers and you want them all to have the client you can do that. In my lab environment that is not necessary.
Now, we can install the Client Configuration manager on domain controllers if we would like, I am again not going to do this as I only want to install this client on my Windows 10 workstation.
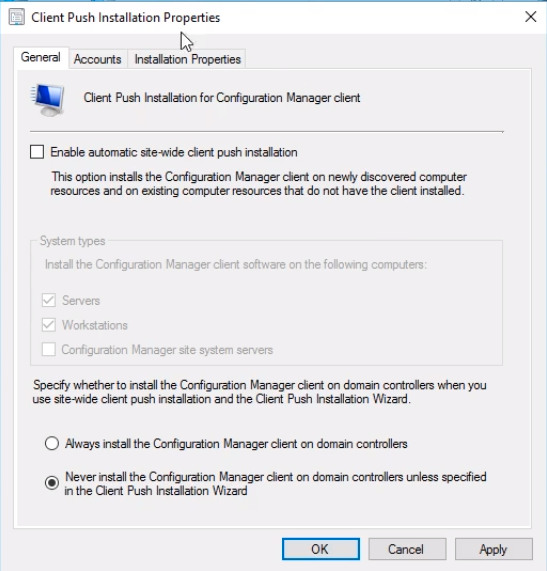
Now, under Installation Properties we can see here that we have the SMS Site Code as ITF. We can specify more properties here but for the majority of us, we will not need to do any of this.
So, I am just going to click on Apply and click OK.
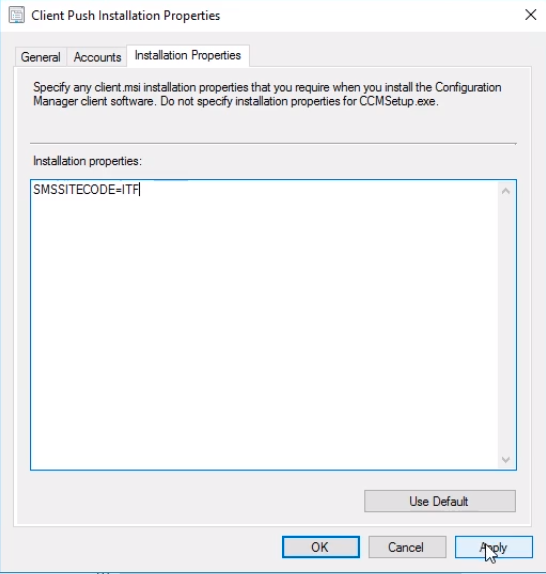
Now, what we need to do now is go back to Assets and Compliance and select Devices. And, here is our Target computer. This is where we want to install the Client on.
The way you do this is by right-clicking and choosing Install Client, but before we do that we would like to start a log tool called cmtrace.
We can find that by opening File Explorer and navigating to This PC > C:\ > Program Files > Microsoft Configuration Manager > tools (click Continue if you see a popup) > cmtrace.
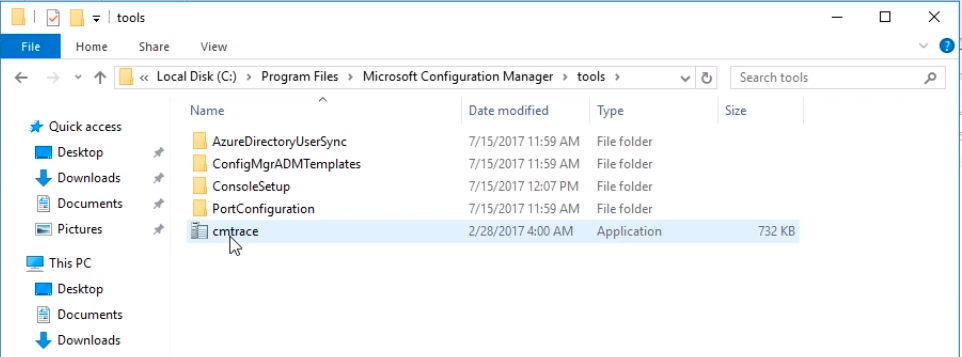
You might want to drag it to the ToolBar as this is one of the key troubleshooting tools when you are working with System Center Configuration Manager.
You can also access this tool from the network by typing \\ITFSCCM01\sms_itf\tools\smtrace.
So, you can access this from the network or directly on your SCCM server.
I am going to power on this cmtrace and click Yes on Do you want to make this program the default viewer for log files.
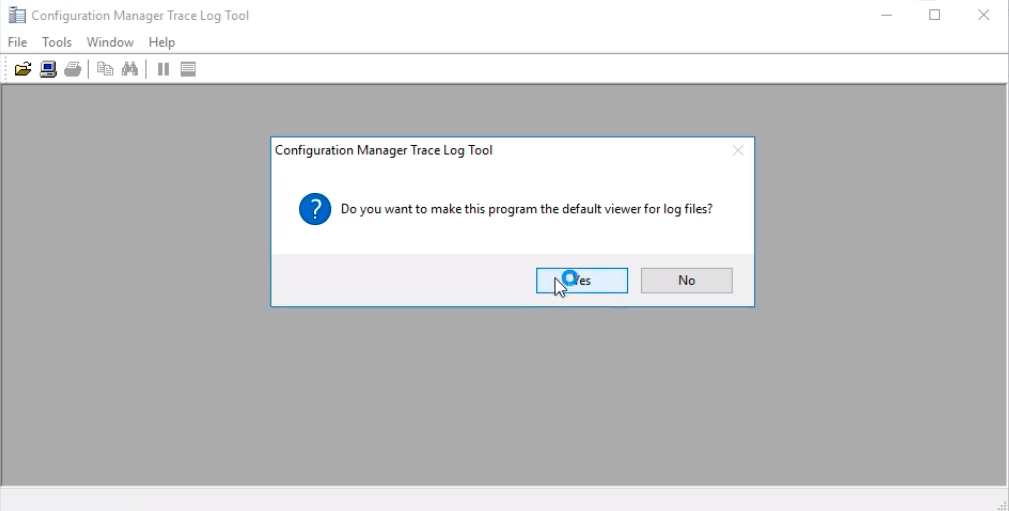
And, what we need to do is click File > Open.
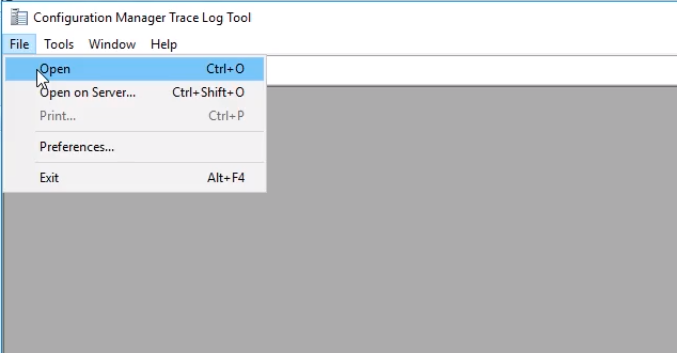
Click This PC > C:\ > Program Files > Microsoft Configuration Manager > Logs (click Continue and Yes if you don’t have permissions) > ccm.log.
Click Open.
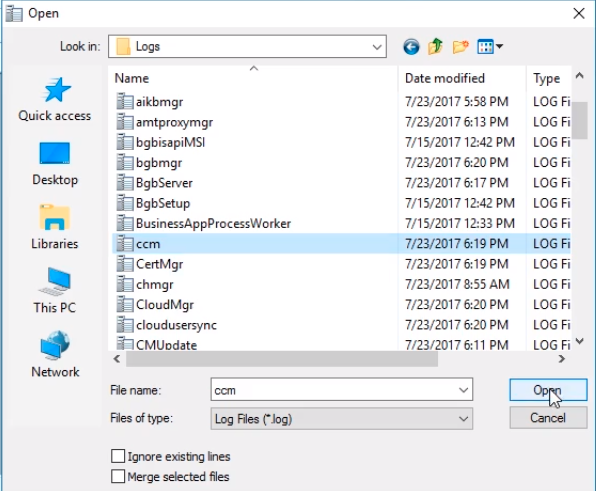
This Log file is going to list any Errors or any Issues that we may experience on the server-side when we attempt to deploy this client.
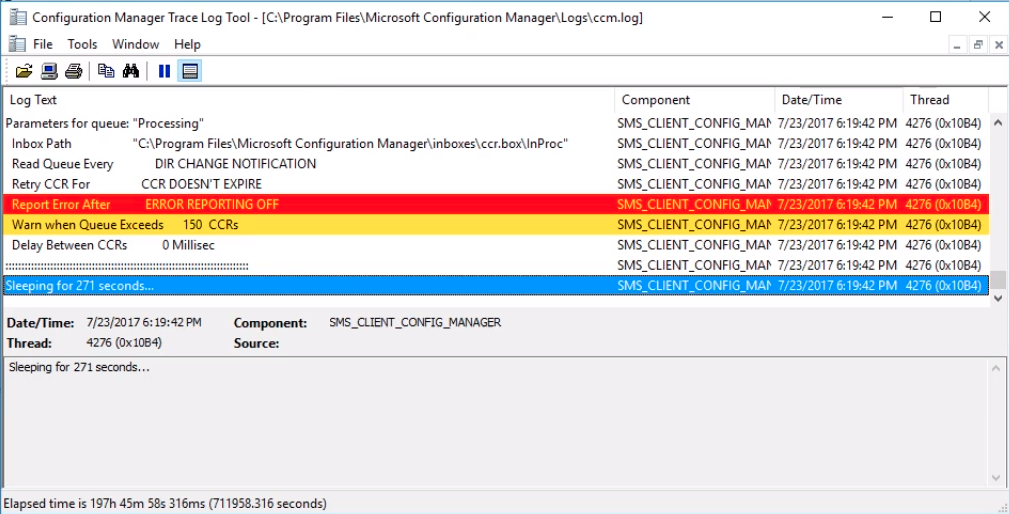
Now, what we are going to do is make sure we are logged into this Windows 10 workstation.
Right-click on the Taskbar and choose Task Manager.
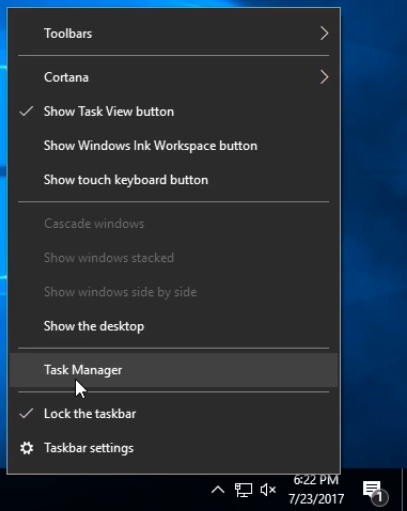
Click on More Details to expand the view and I am just going to leave it up at the Processes tab. Once we start the installation we will see the process listed as ccmsetup.exe.
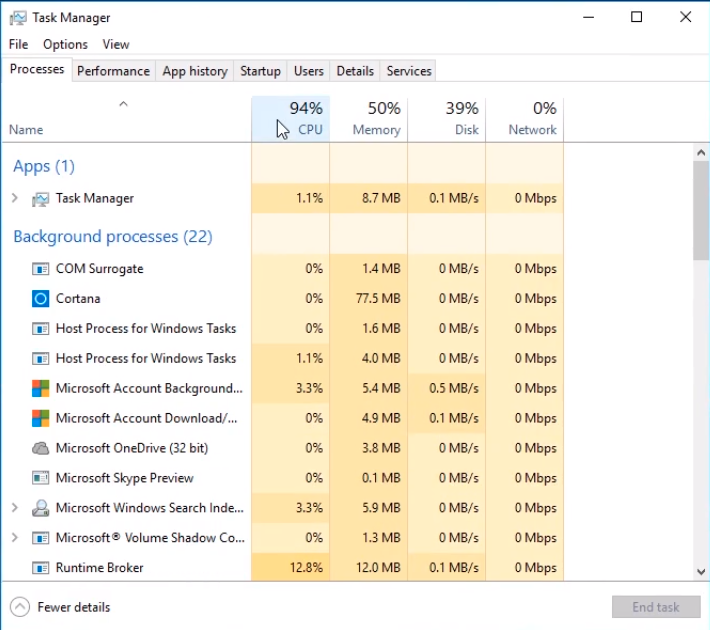
Switch back to our Configuration Manager server and I am going to right-click on ITFWS01 and select Install Client.
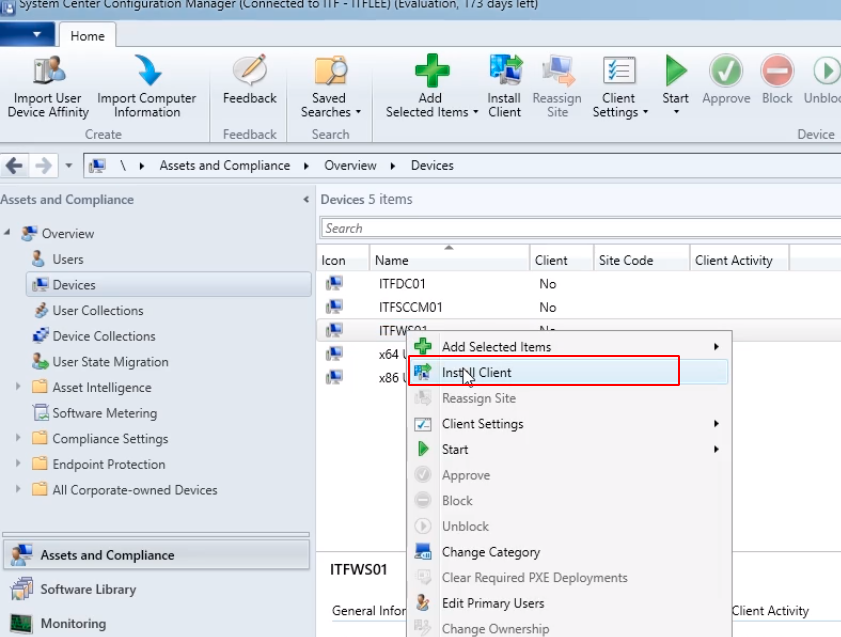
Now, we are presented with a windows screen of the Install Configuration Manager Client Wizard.
In the Before you begin window we have basic information just stating a couple of things that can cause the client to fail during installation.
We have met the requirements listed so we click on Next.
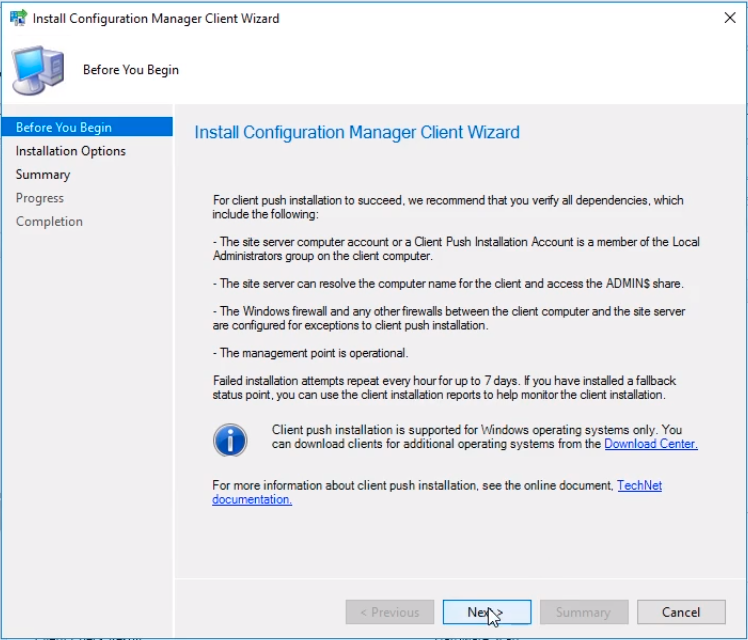
Now, we have three options that we can choose here:
We can allow the client software to be installed on domain controllers. Since we are pushing this to a Windows 10 workstation there’s no reason to check this checkmark.
Always install the client software. Now this is an unnecessary option as we have not yet installed the SCCM client. So, if it is already installed and we would like it to force it to update we can do that right now. We can repair it, upgrade, or reinstall the client software. We have no need to do this since the client software is not there anyways.
Install the client software from a specified site. We only have one site anyways, but if we have about five sites we want to manually choose a site. Now, this would be useful if we are deploying this to about 50 computers or 5,000 computers and you have five sites, and you knew one site had a higher load than the other, you could choose the site with the lower load and therefore you could do a little bit of load balancing.
We don’t need to do any of these so click on Next.
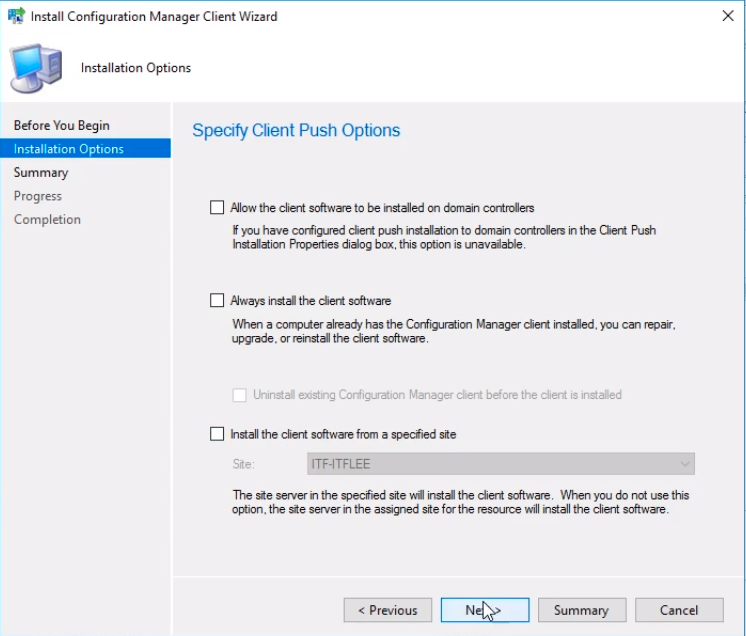
We choose Next again.
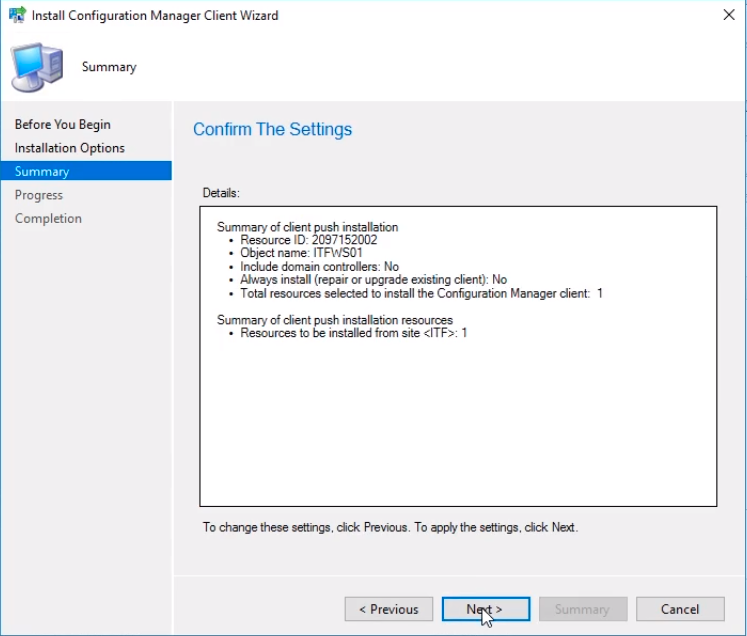
And, we are going to click on Close.
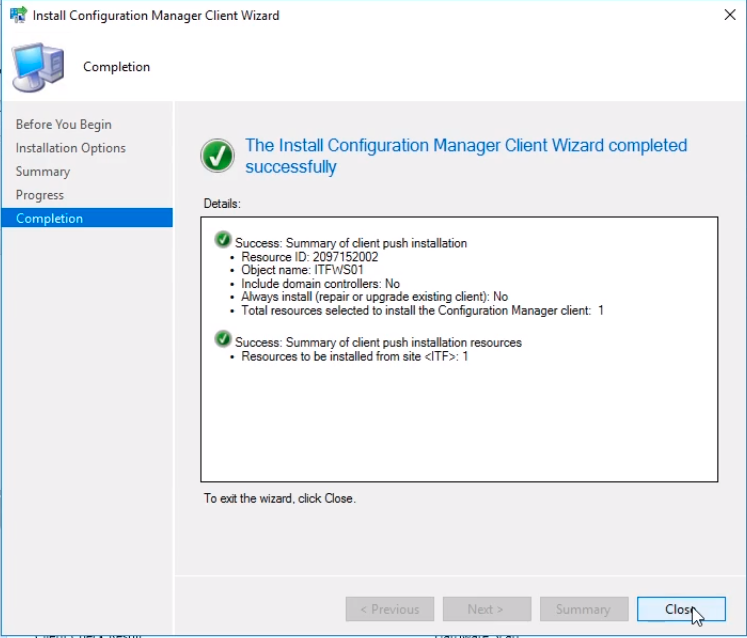
Now, let’s switch over to the cmtrace window.
Here we can see the request received for ITFWS01, it received the ITFWS01, is connecting to the Admin share.
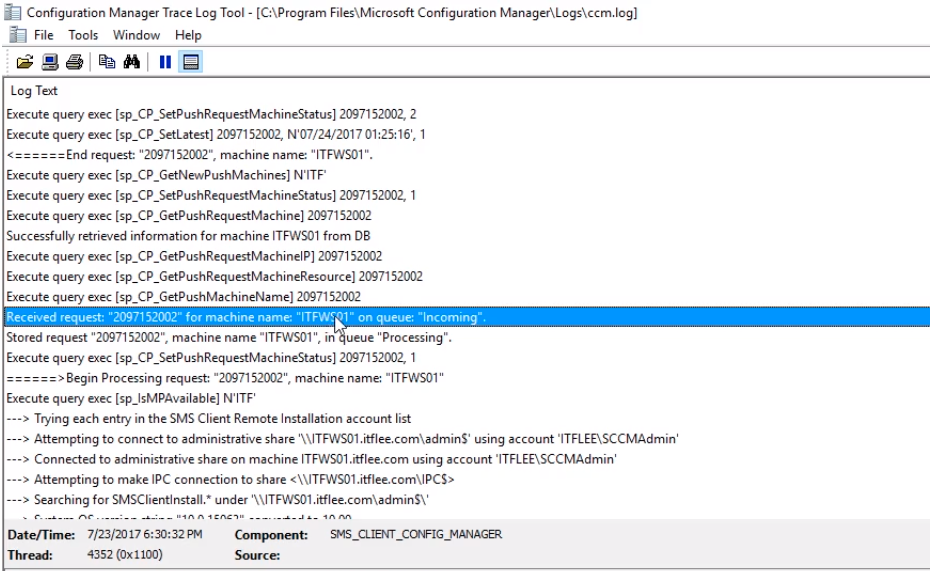
And we see some errors like it was not able to connect to WMI root, and that’s fine, we are just going to ignore that error at this time, and we can see at the bottom the End request.
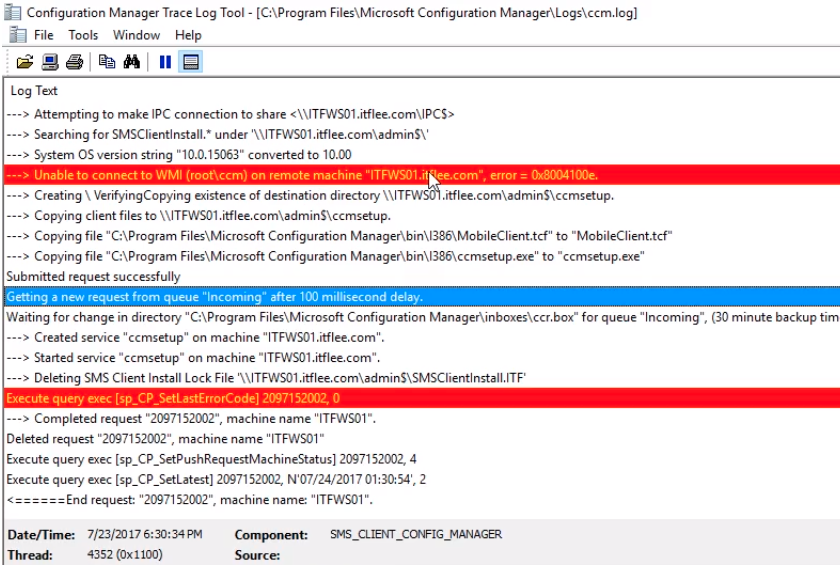
So what we are going to do now is switch over to our workstation.
And, we can see here the ccmsetup.exe is currently running.
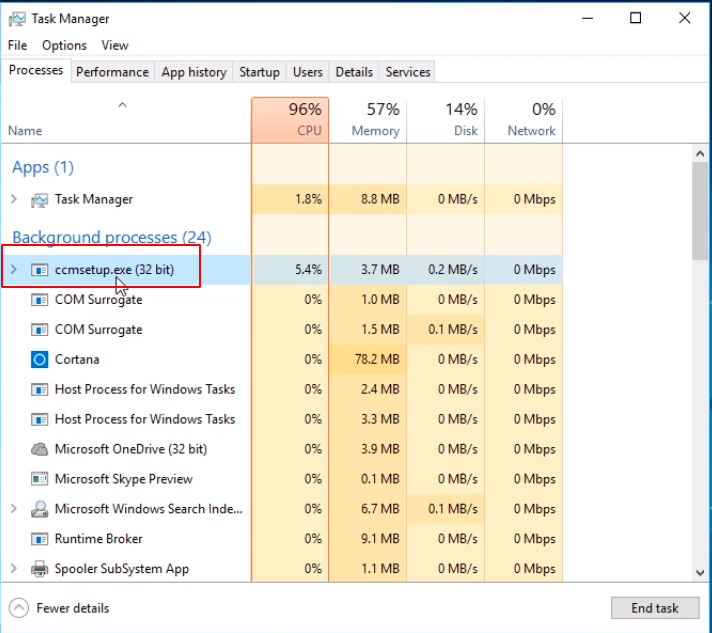
Now, again, we can open from File Explorer the cmtrace tool by typing \\ITFSCCM01\
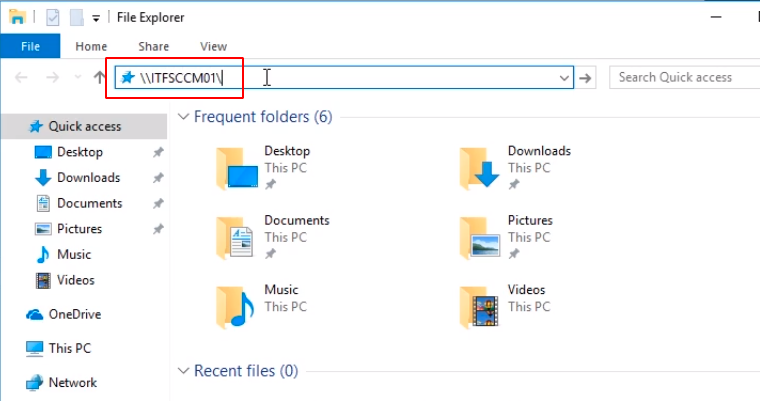
Type the domain administrator account.
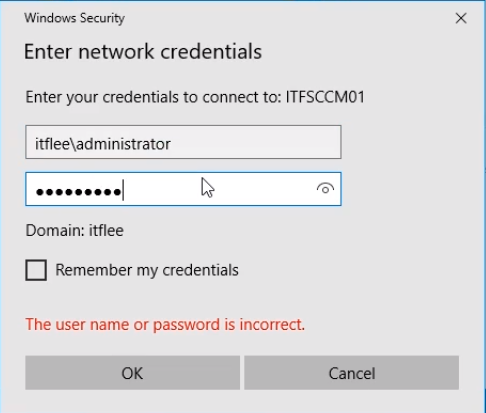
Open the sms_itf shared folder.
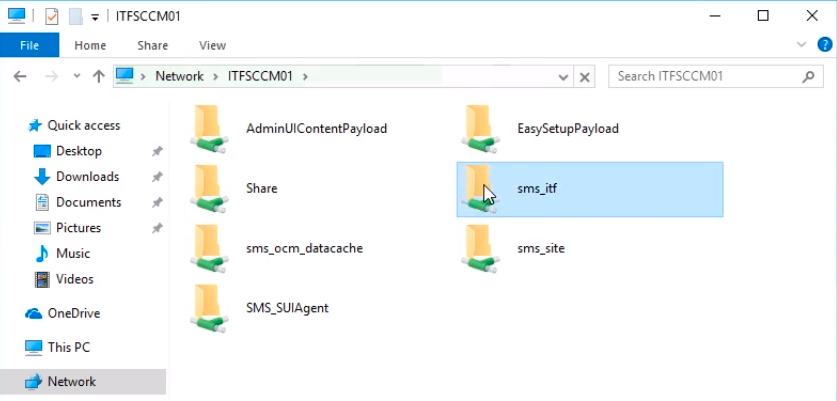
Select the tools folder and double-click on cmtrace.
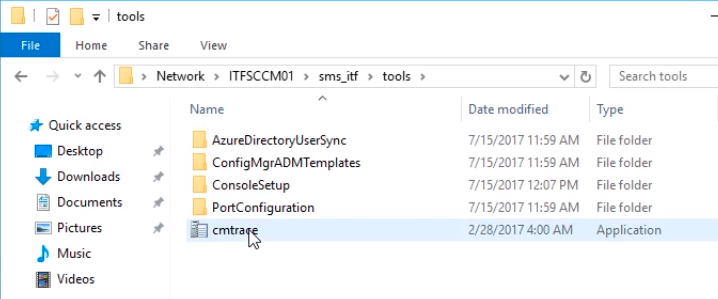
Click Yes on the popup window.
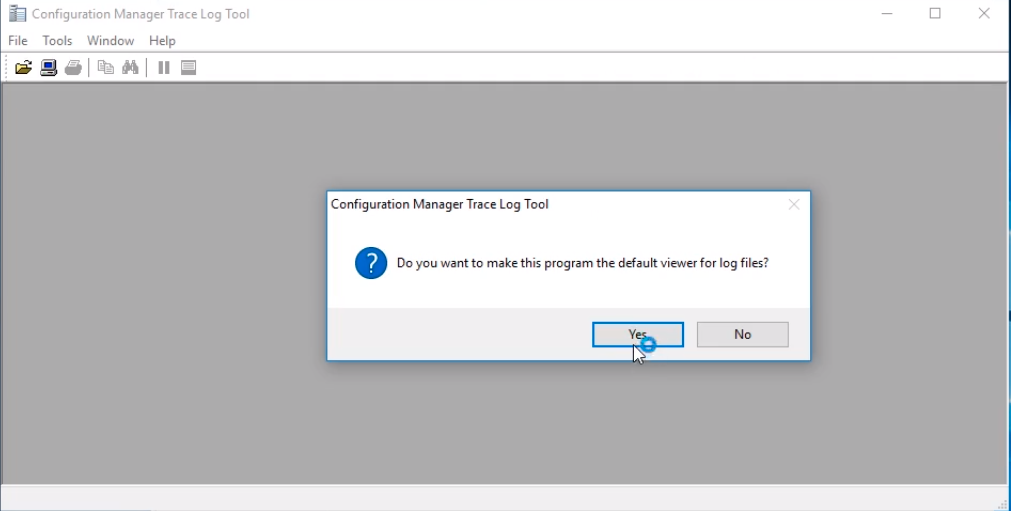
Click File > Open.
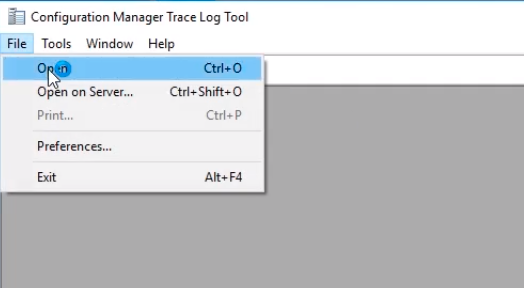
Click This PC > C:\ > Windows > ccmsetup (click continue and Yes if you don’t have permissions) > Logs > ccmsetup.
Here we can see ccmsetup has created a log file. Click Open.
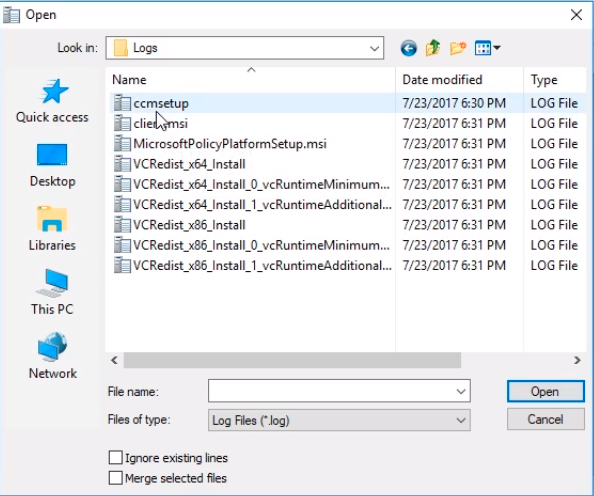
We can see here that the installation is in progress.
You might see some errors listed here, but not all errors are an issue. Sometimes errors happen. You will see a lot of red and a lot of yellow. Sometimes they are informational messages.
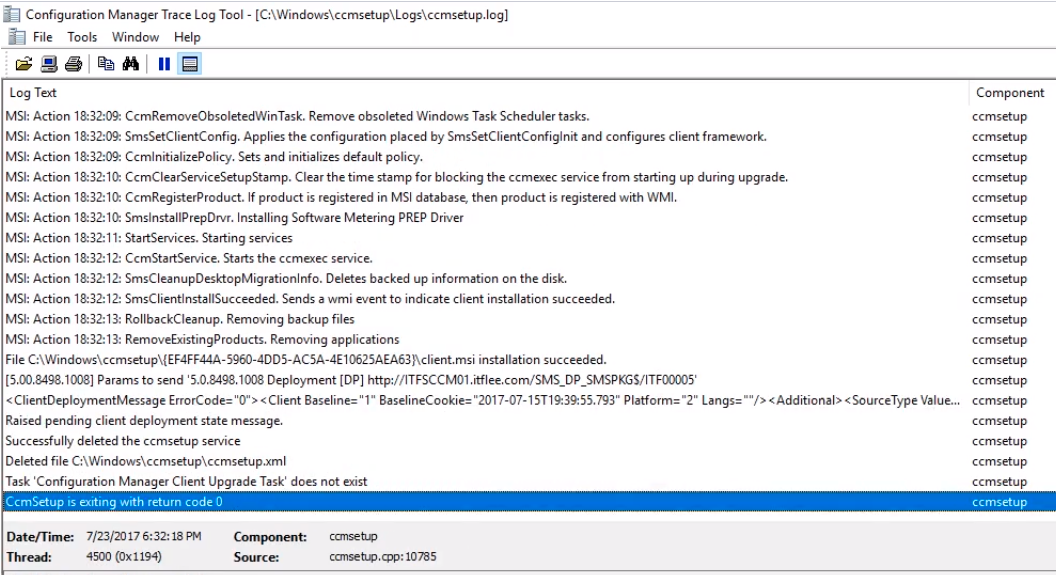
Now, let’s switch back to Task Manager to check on the process.
It seems ccmsetup.exe has finished executing.
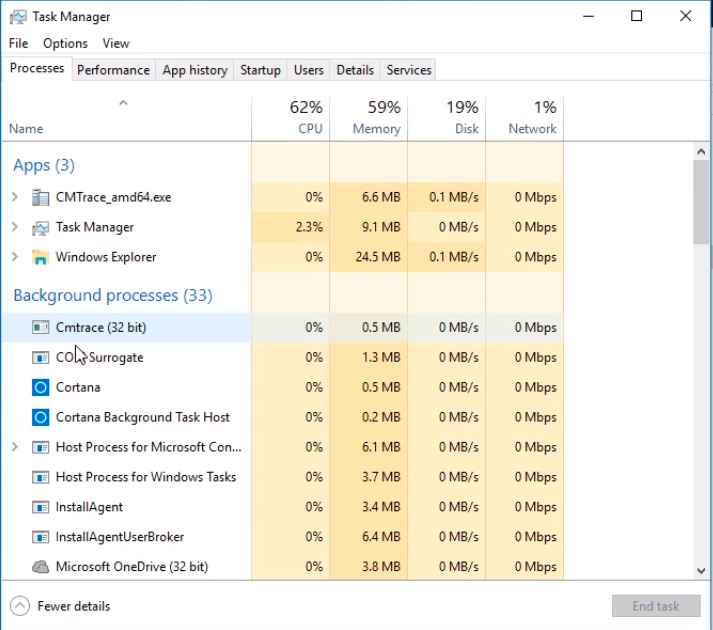
So, what we are going to do now is click the Start button and type in Control Panel.
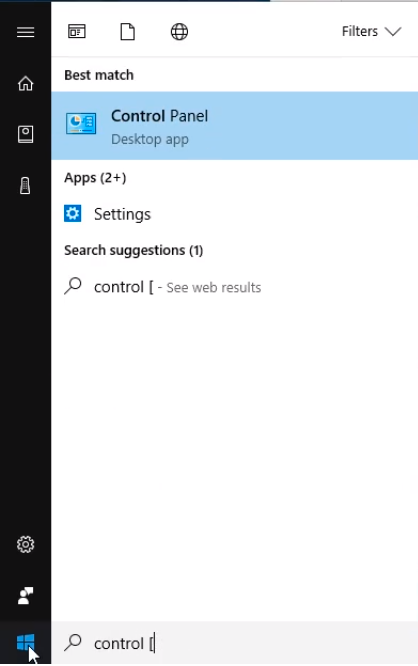
Change the view to Small Icons.
We can see here that we have Configuration Manager successfully installed.
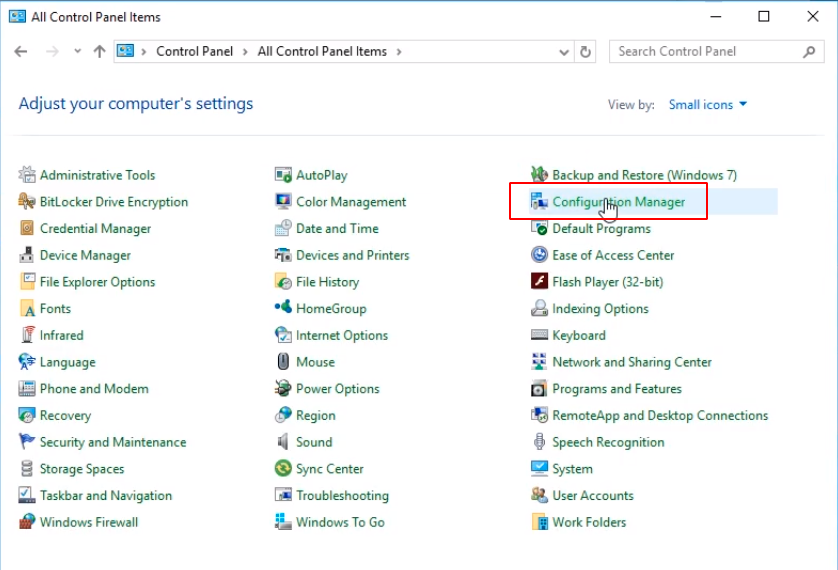
So if you see this entry you know that the client is installed and you can click on it to see the properties.
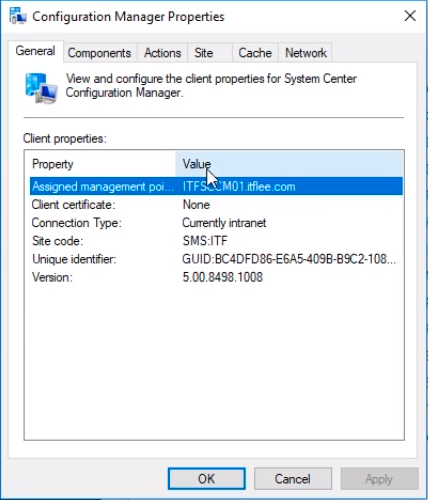
Let’s switch back over to our SCCM Server. Under Devices click the refresh button on the upper right of the window.
We can see the Client column says Yes. But we have a question mark and it doesn’t say active yet.
So in about 15 to 30 minutes if I leave all the VMs on the client activity will switch to active, and you really need to see that client active as Yes when you are working with SCCM.
If the client is not active, if it is blank like this within an hour that means I am not going to be able to administer this system through SCCM because the client is inactive.
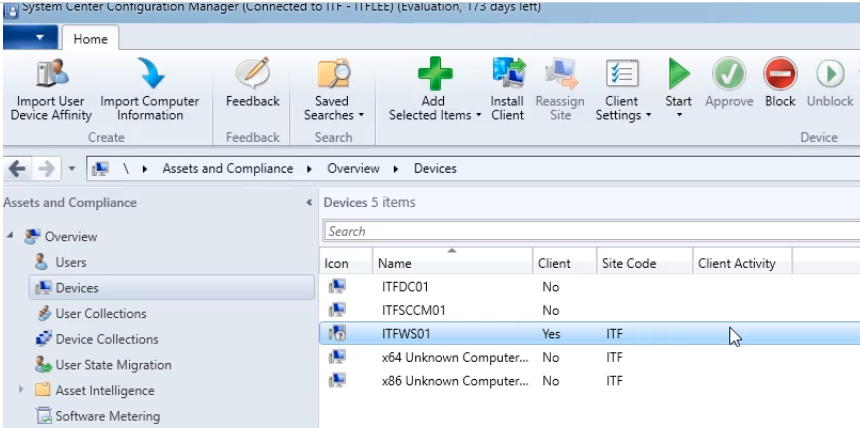
Alright, so it’s been around 15 minutes since I installed the client and now we can see here under Client Activity that it is Active.
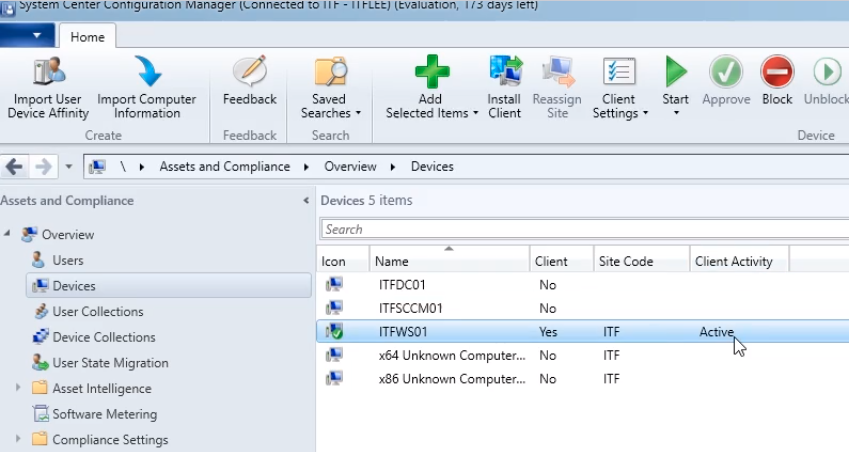
If you power off your workstation, or become offline, or you power off the VM, this client activity might go away and you might get an X. What that means is that you just need to power on the workstation and give it 15 minutes and it should go active again.



Was I supposed to create the shared folder called netlogon in order to verify the sccmadmin account?
No need to create the Netlogon, that should be already there on the DC. Just add the share Netlogon to the account.