Installing Windows Server 2019 Part 1

Full-Access Members Only
Sorry, this lesson is only available to Server Academy Full-Access members. Become a Full-Access member now and get instant access to this and many more premium courses. Click the button below and get instant access now.
Instructions
Q&A (0)
Notes (0)
Resources (0)

Saving Progress...
Resources
There are no resources for this lesson.
Notes can be saved and accessed anywhere in the course. They also double as bookmarks so you can quickly review important lesson material.
In this lecture, we will be installing Windows Server 2019 on our SADC01 server and our SASCCM01 server.
Now, keep in mind that the process of installing Windows Server is going to be identical for both of these VMs. So I’ll just be walking you through the steps on SADC01. Once the lecture is complete you can repeat the steps for SASCCM01.
Of course, if your computer is fast enough feel free to start both of these at the same time and just run through the installation simultaneously.
Now, what I am going to do is right-click on the VM SADC01 and select Settings.
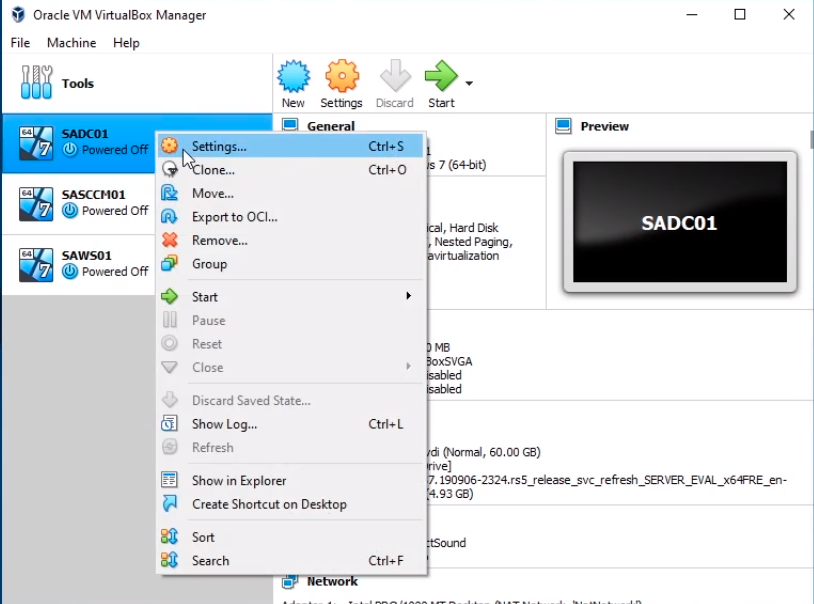
We want to make sure we have the ISO mounted here.
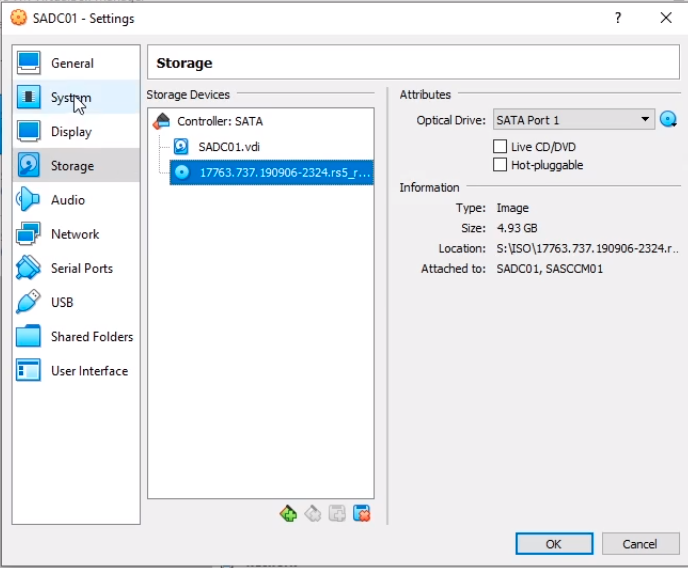
Another quick tip is that if you want to speed up the processing power of your VM you can add more CPUs from the System tab. So, I’ll change it from 1 to 2 and click OK.
And, I am going to repeat the process for SASCCM01. This really enhances the performance of your Virtual Machine.
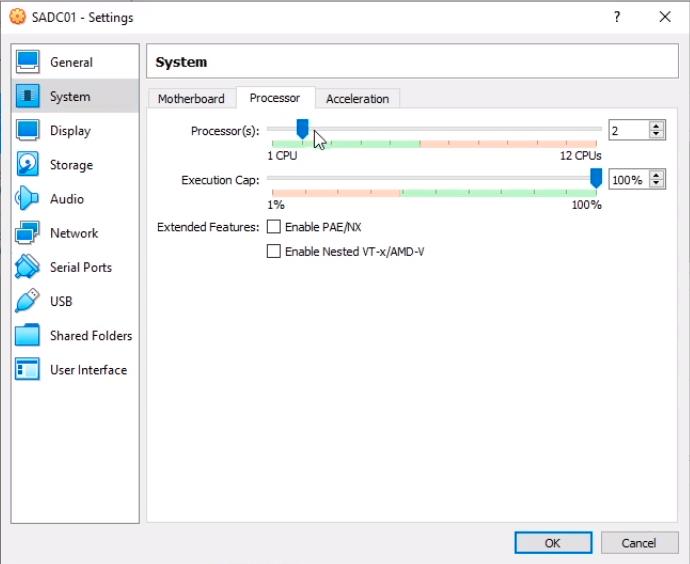
So, the next thing I am going to do is go to SADC01 and I am going to click on Start.
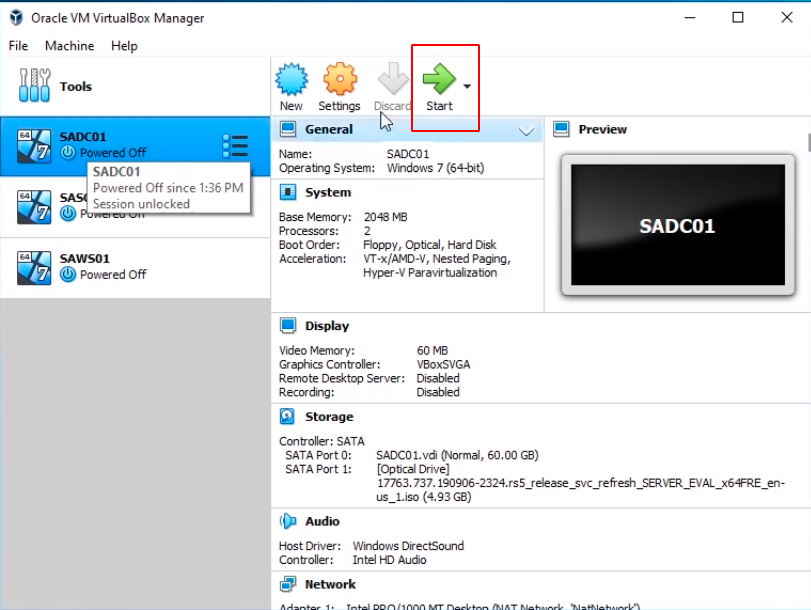
OK, so now the VM is powering ON. I am going to click on Next.
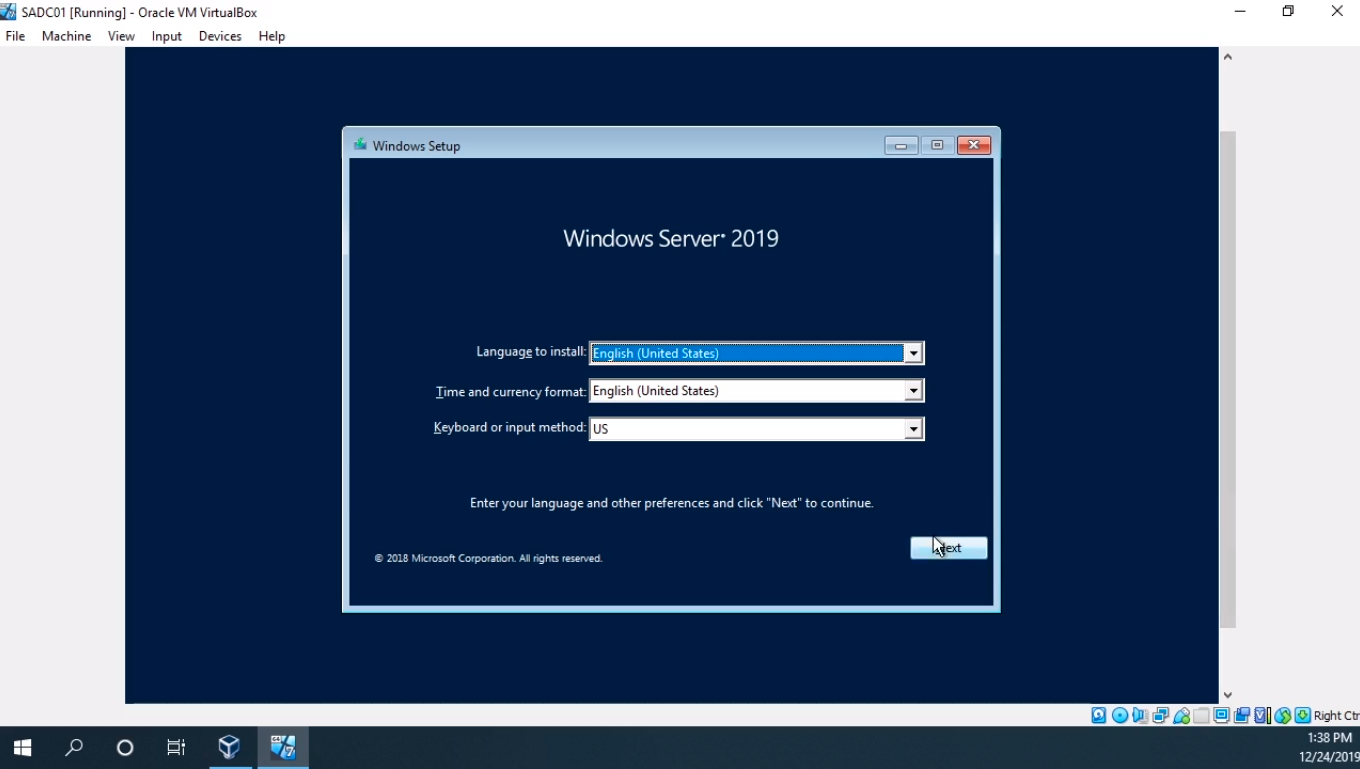
Click Install Now.
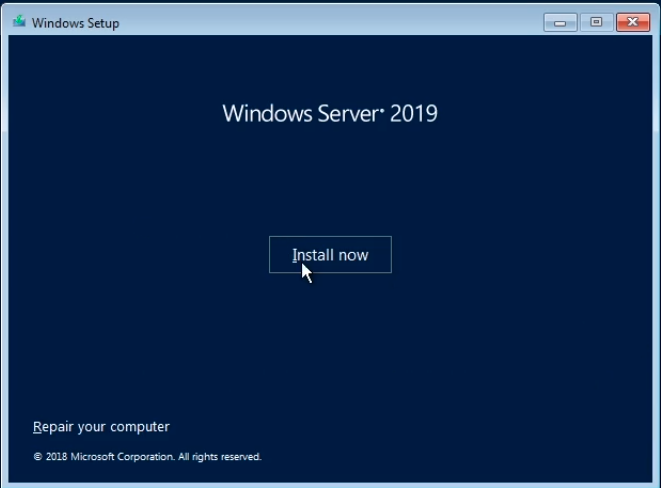
I am going to click on Windows Server 2019 Datacenter Evaluation (Desktop Experience). It doesn’t matter if you choose Datacenter or Standard either one would work just fine. Click Next.
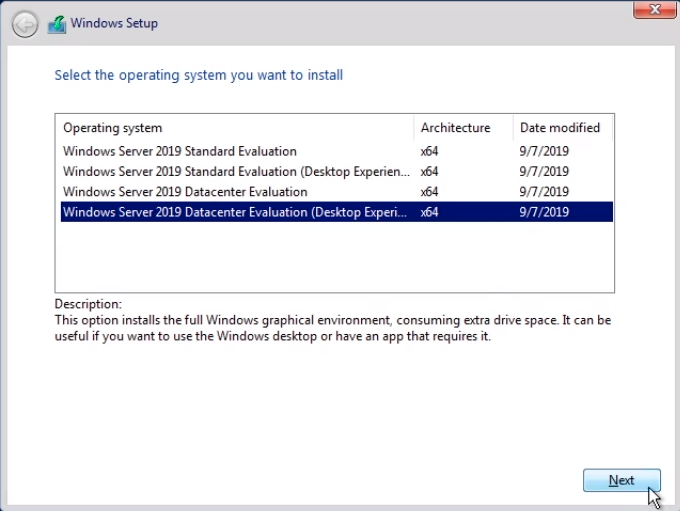
Accept the License Terms and click Next.
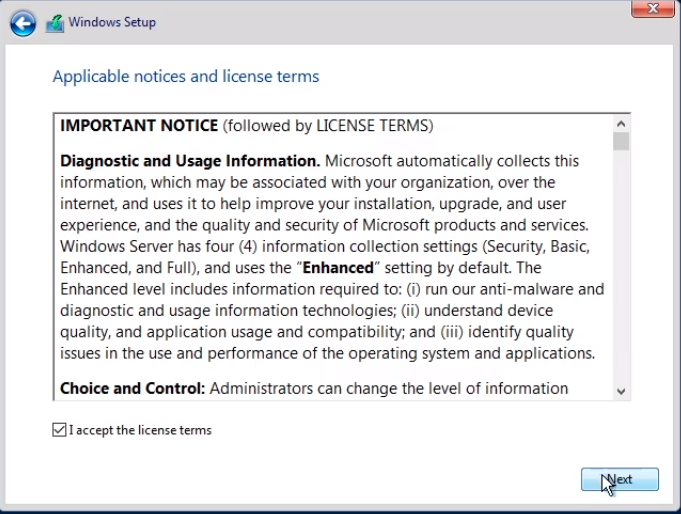
We chose Custom because this is the first time we are installing Windows Server.
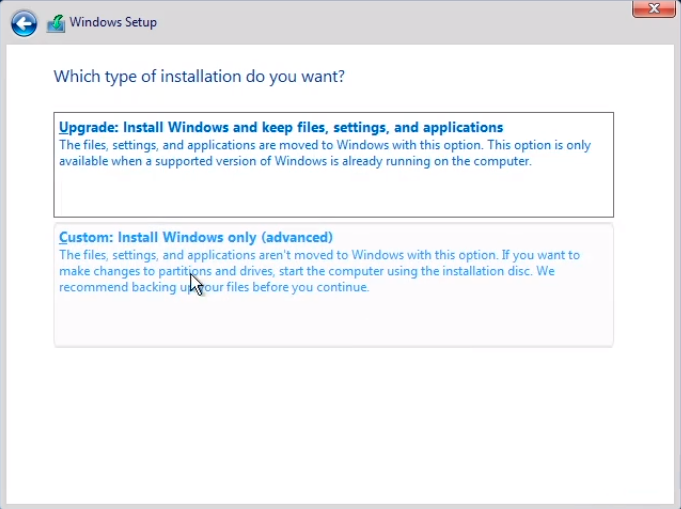
We are going to choose Drive 0 and click Next.
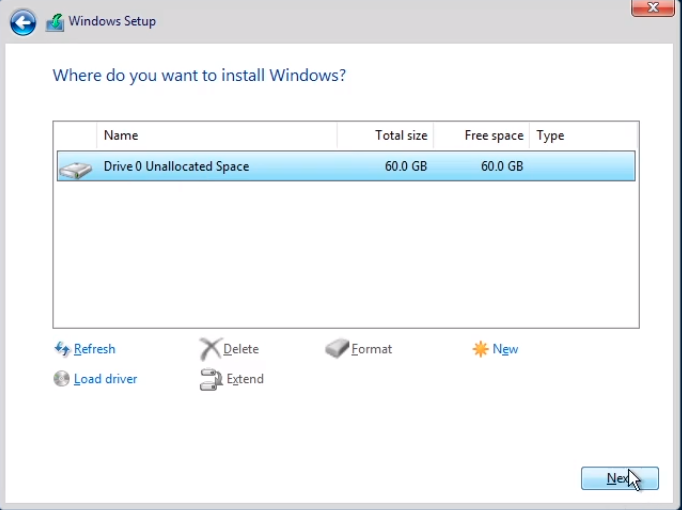
Now the installation is going to begin.
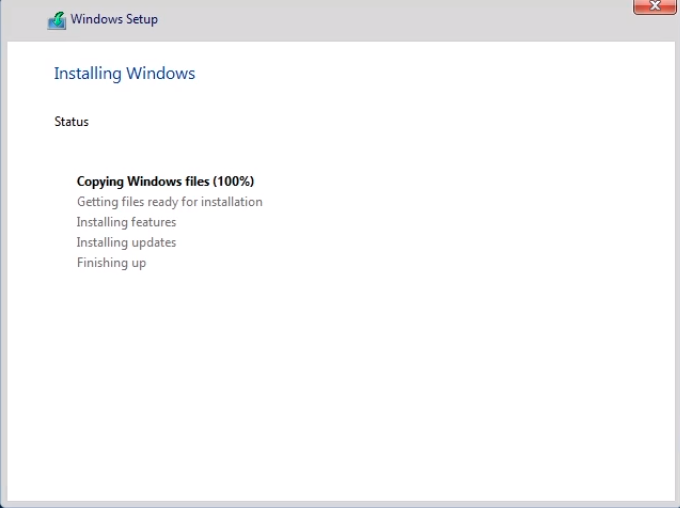
At this point, if you want, you can go back to VirtualBox and you can Power ON SASCCM01. Keep in mind that this can really slow down the installations if your computer is not powerful enough.
Sometimes it is actually faster to run the installation in one VM and once it's complete Power ON the other VM and run the installation versus running them both at the same time.
I am going to do it this way so I am going to wait for the first installation to finish, and once this is complete I’ll go ahead and launch SASCCM01 and I’ll repeat the same steps.
At this point of the installation we need to create a password for the administrator account, so I am going to go ahead and type one in. And, it is important that you don’t forget this password, so you want to either write it down or save it somewhere else so that you’ll have it for future reference.
Now I am going to click on Finish.
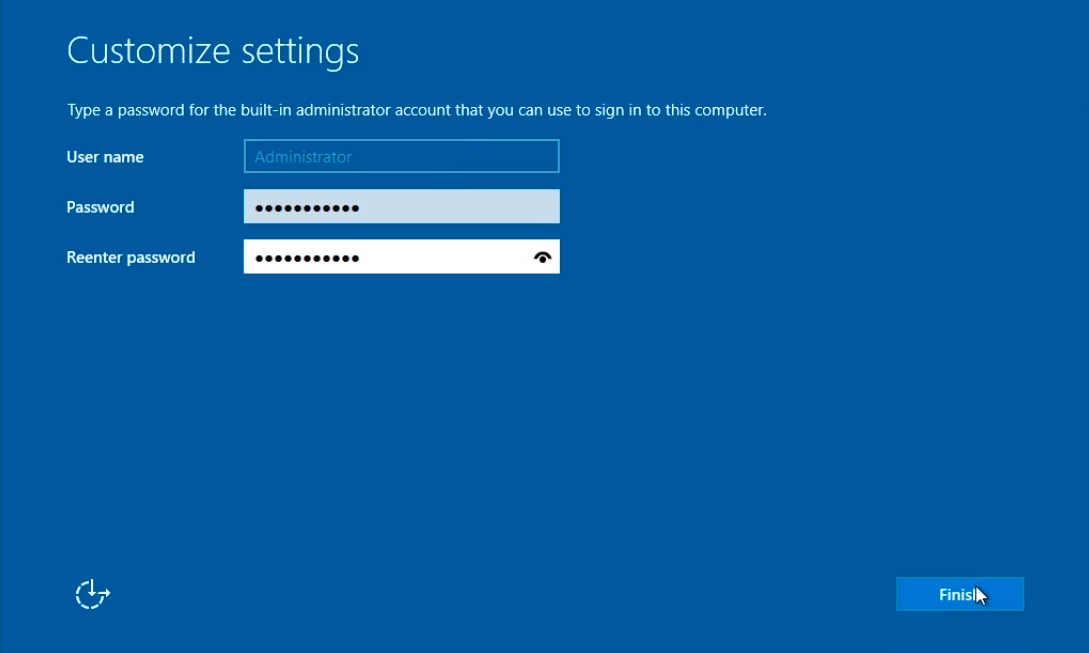
Now, another rule of thumb I like to use is the same password for all my Lab accounts so for SASCCM01 I’ll use the same password because this is just a Lab test environment it's not so important that I have secure passwords that prevent people from accessing it.
The installation is complete so what I am going to do now is to minimize the Virtual Machine window.
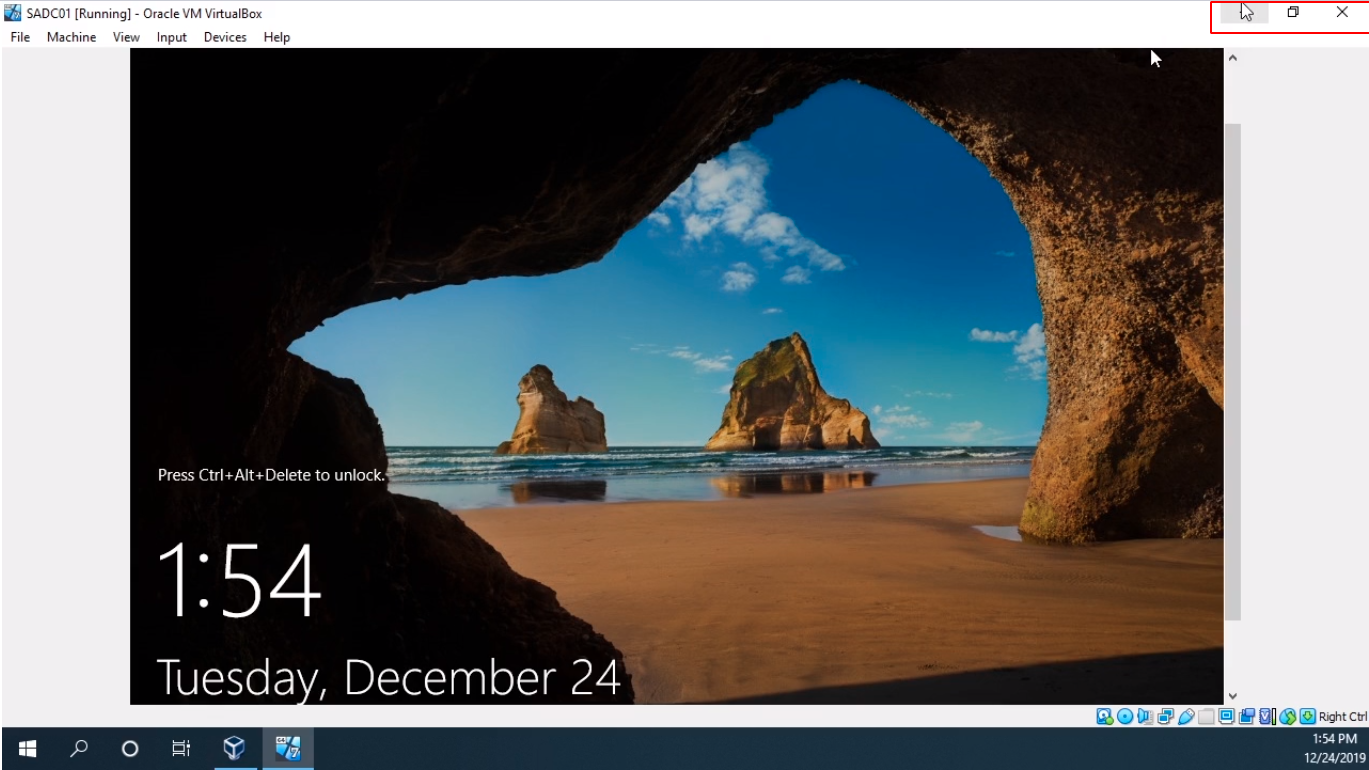
Now, I am going to Power ON SASCCM01 and I am going to repeat the same exact steps.
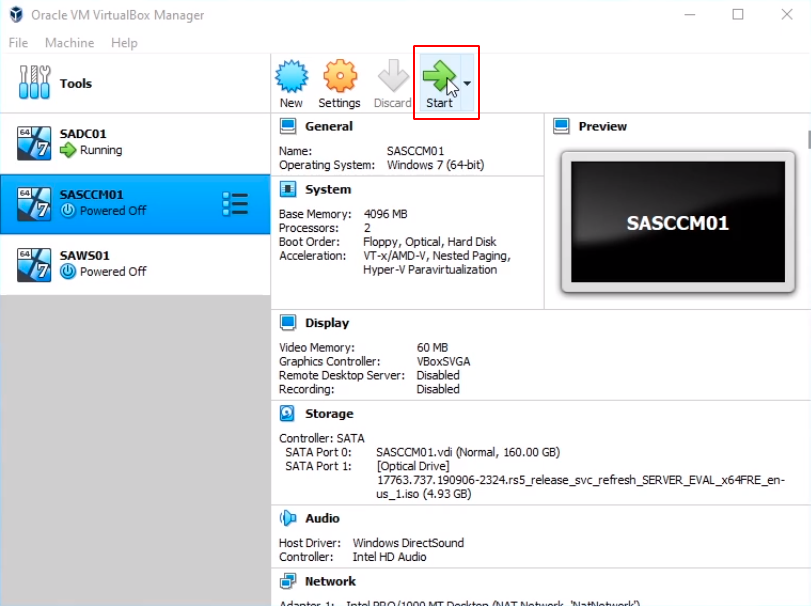
So what I am going to do for the sake of this video is speed up the video and complete the installation so you don’t re-watch me do the same exact steps. We will continue once the installation is complete.
OK, now that installation is complete I am just going to minimize the Virtual Machine window and we are done with this lecture.

Server Academy Members Only
Sorry, this lesson is only available to Server Academy Full Access members. Become a Full-Access Member now and you’ll get instant access to all of our courses.


