WSUS Synchronizations

Full-Access Members Only
Sorry, this lesson is only available to Server Academy Full-Access members. Become a Full-Access member now and get instant access to this and many more premium courses. Click the button below and get instant access now.
Instructions
Q&A (0)
Notes (0)
Resources (0)

Saving Progress...
Resources
There are no resources for this lesson.
Notes can be saved and accessed anywhere in the course. They also double as bookmarks so you can quickly review important lesson material.
In this lecture, we are going to learn about WSUS synchronizations.
Open WSUS console from Server Manager > Tools > Windows Server Update Services.
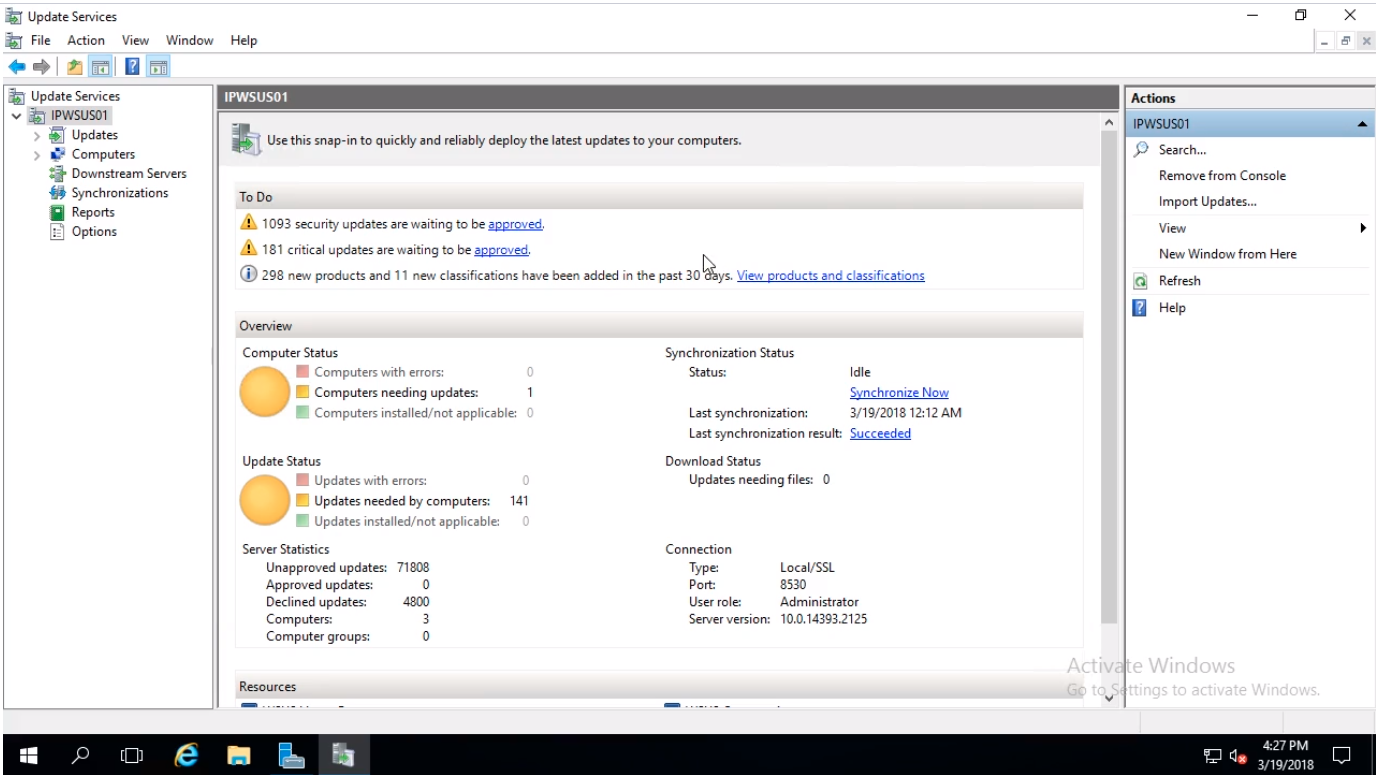
We can see from the WSUS Dashboard that we have in the center pane the WSUS Overview. Zooming in we notice the Synchronization Status section and the Last synchronization time and date and the Last synchronization result as succeeded.
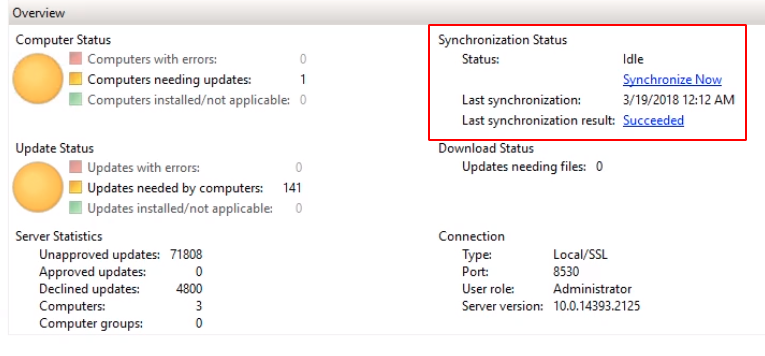
Right now our WSUS is not downloading updates but the meta-data for those updates. Our WSUS is finding updates releases, newly added or superseded updates, etc. basically keeping a catalog current.
If we click on the Synchronizations tab to the left we can see more information. We notice the time when we run a Manual synchronization and downloaded all the information for those +7000 updates WSUS gathered meta-data about. We also noticed the Scheduled synchronizations and information on the New, Revised, and Expired updates.
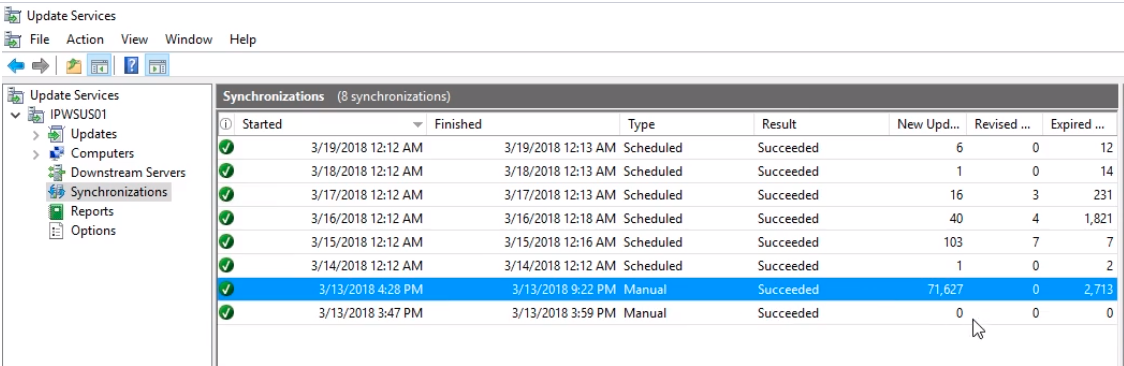
We can configure the Synchronization Schedule by clicking Options to the left.
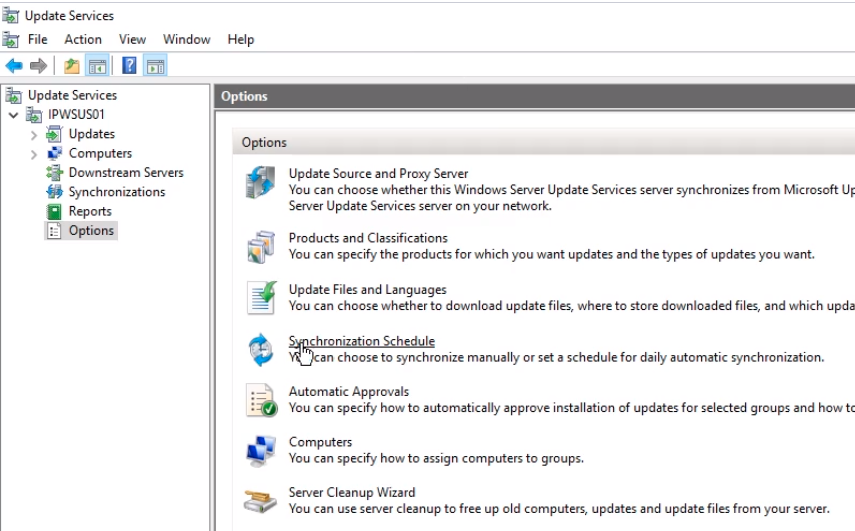
We see that we have the option to Synchronize manually and Synchronize automatically. These options were set when we ran the configuration wizard, but can be changed here.
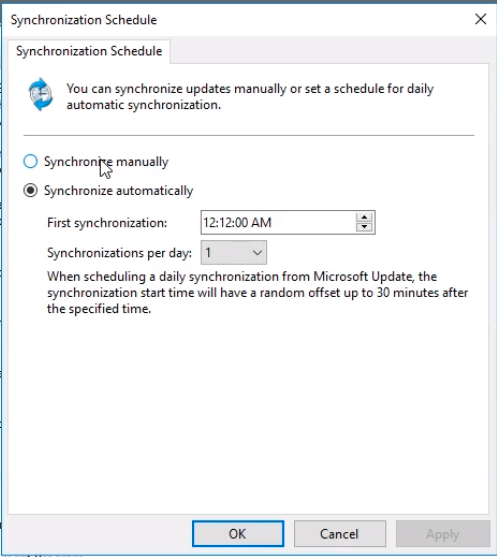
Also under Options, we have Update Files and Languages.
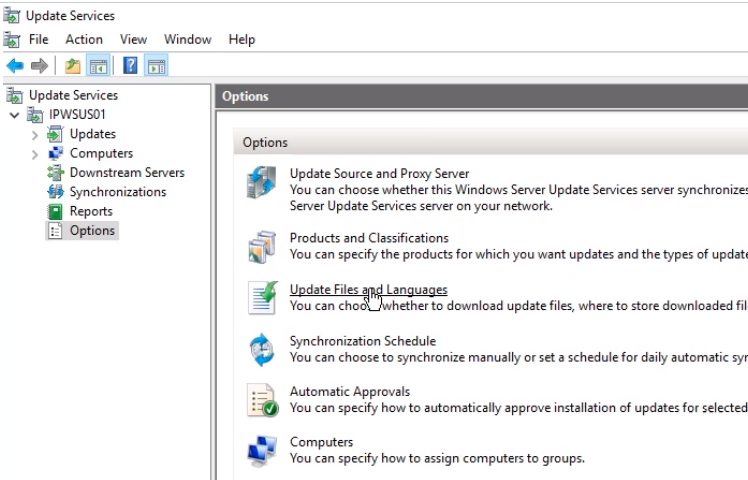
We can choose if we want these updates to be downloaded directly onto this server or if we want to have our WSUS computers download the updates directly from Microsoft.
This will depend and 9 of 10 you will save them to your WSUS server but if you don’t have let's say enough storage on the server you can choose to have the clients download the updates.
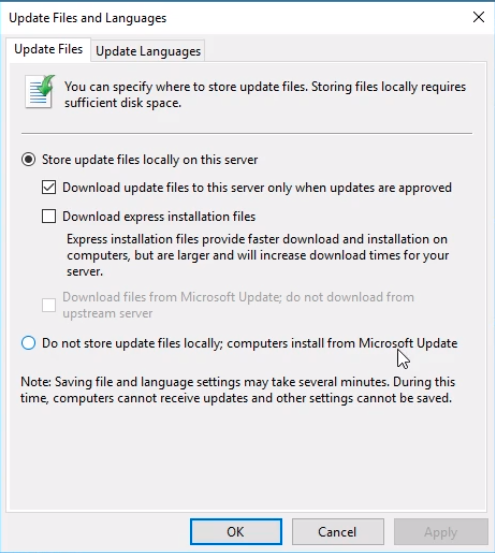
Under the Update Languages tab if we have to support additional languages later we can select them here and update them by choosing the additional languages as needed.
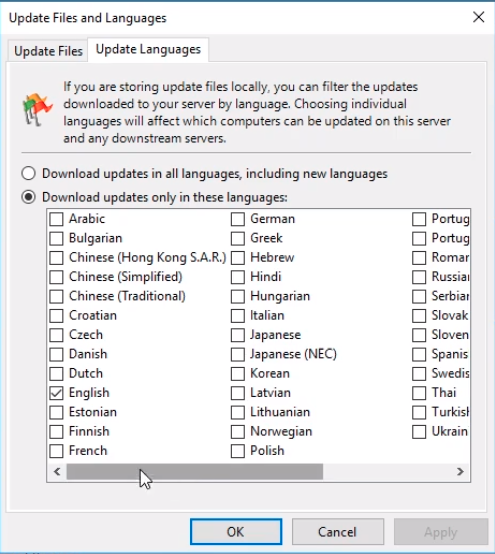
Under Options and Products and Classifications we can select more products to synchronize as needed.
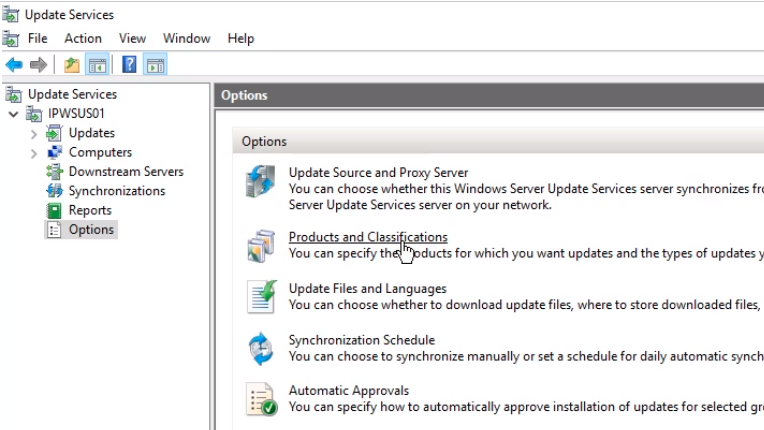
Here we choose to include other Products or components to synchronize as needed.
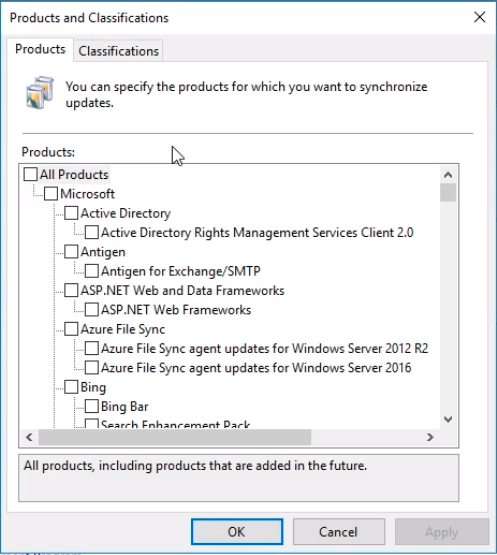
Going back to the Synchronizations tab from the left. We can trigger a synchronization by clicking on the right pane under Actions the Synchronize now option.
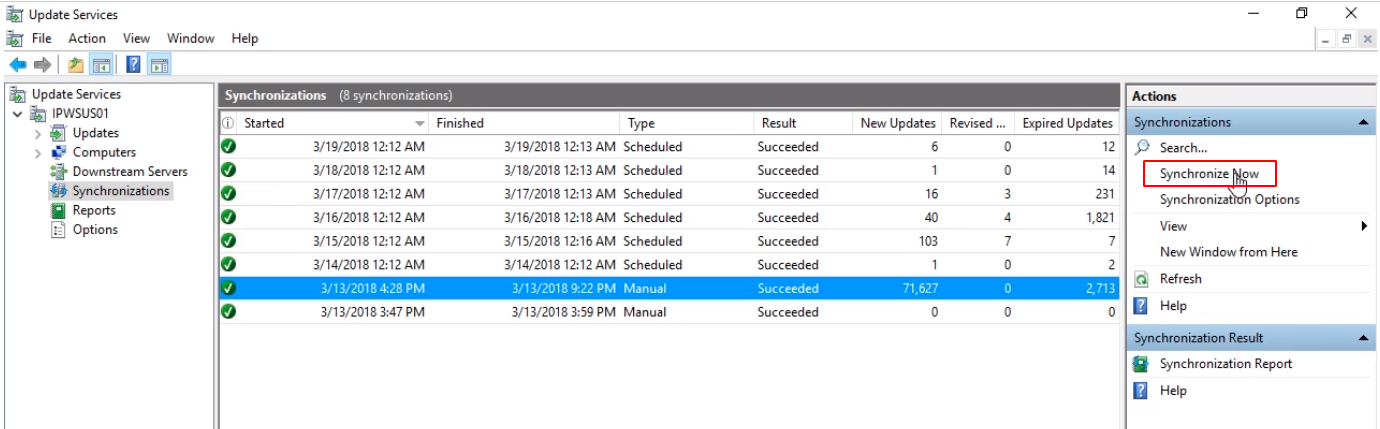
We see a new synchronization has started.
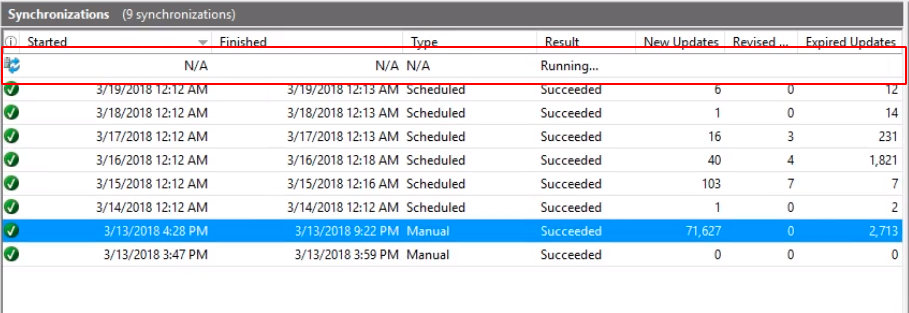
A status will be shown in the lower pane and will progress to 100% when complete.
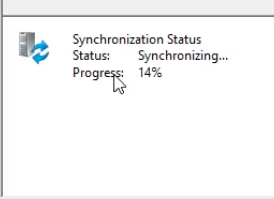
When finished we should see the last synchronization with the time, new updates, revised and expired updates.
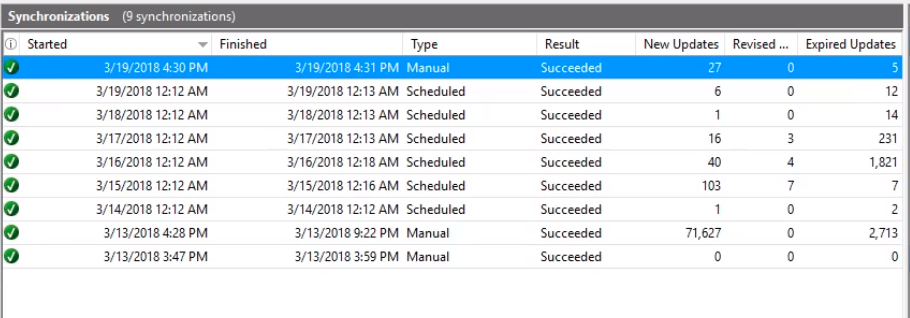
Remember that synchronization is not actually downloading updates, just the meta-data. You can confirm by looking at the size of our WSUSUpdates folder.
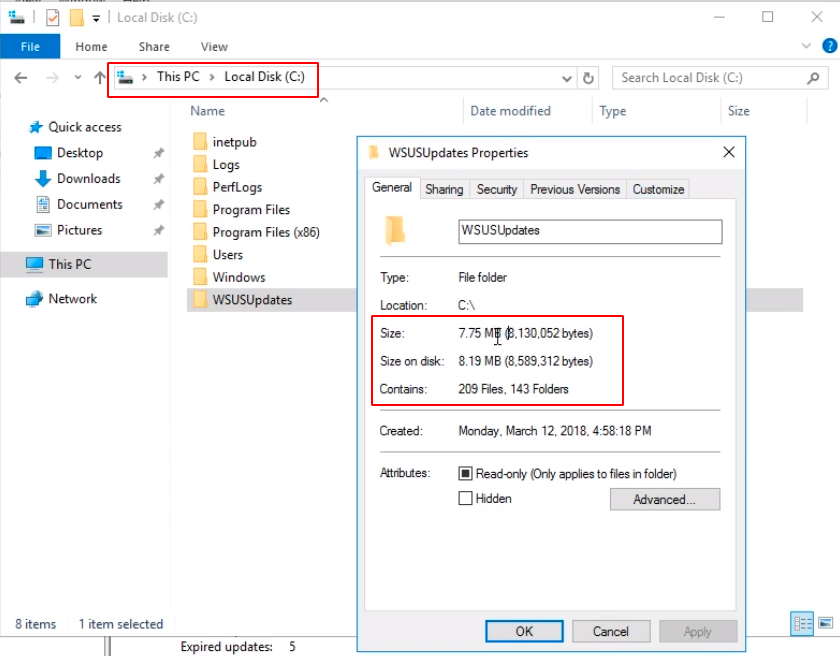
That’s how you manage your synchronization within your WSUS server.

Server Academy Members Only
Sorry, this lesson is only available to Server Academy Full Access members. Become a Full-Access Member now and you’ll get instant access to all of our courses.



hello, your video is hard to see, please enhance the quality.
Hi Olga Glendza,
Olga Glendza,
Thanks for your feedback! We will be working on improving it.
-Ricardo