Installing Windows 10

Full-Access Members Only
Sorry, this lesson is only available to Server Academy Full-Access members. Become a Full-Access member now and get instant access to this and many more premium courses. Click the button below and get instant access now.
Instructions
Q&A (0)
Notes (0)
Resources (0)

Saving Progress...
Resources
There are no resources for this lesson.
Notes can be saved and accessed anywhere in the course. They also double as bookmarks so you can quickly review important lesson material.
In this lecture, we are going to be installing Windows 10 on our new Windows 10 VM that we just created.
Once we install Windows 10 we are going to join our instructorpaul.com domain and then we are going to be done with this lecture.
First thing I am going to do is open VirtualBox. I can see I have my IPDC01 Powered On and running, and I have my IPWSUS01 Server up and running. Now, the most important thing is that you keep your Domain Controller Running because once we are done installing Windows 10 we want to join this to our domain, so that will require that our Domain Controller is Powered On.
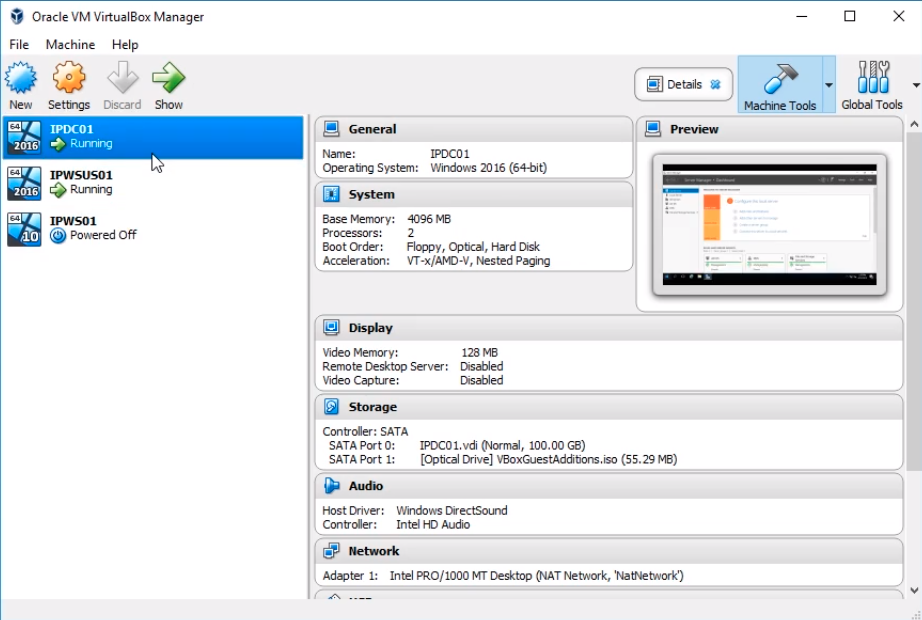
So, what I am going to do is right-click and IPWS01 and click on Settings.
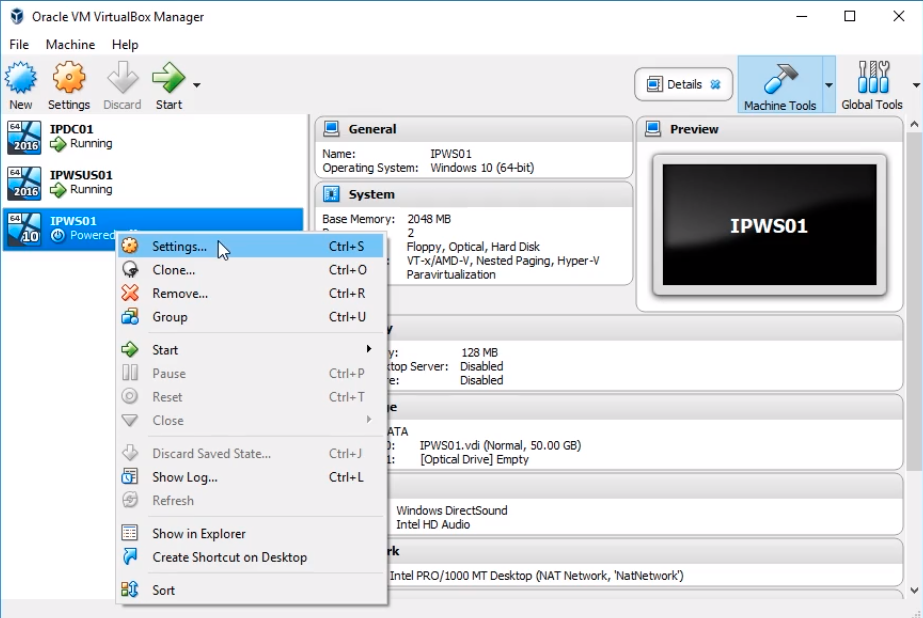
Click on Storage and we are going to mount the Windows 10 ISO. Select the Empty disc icon and then on the right hand side of the screen click on the Disc icon and click on Choose Virtual Optical Disk File...
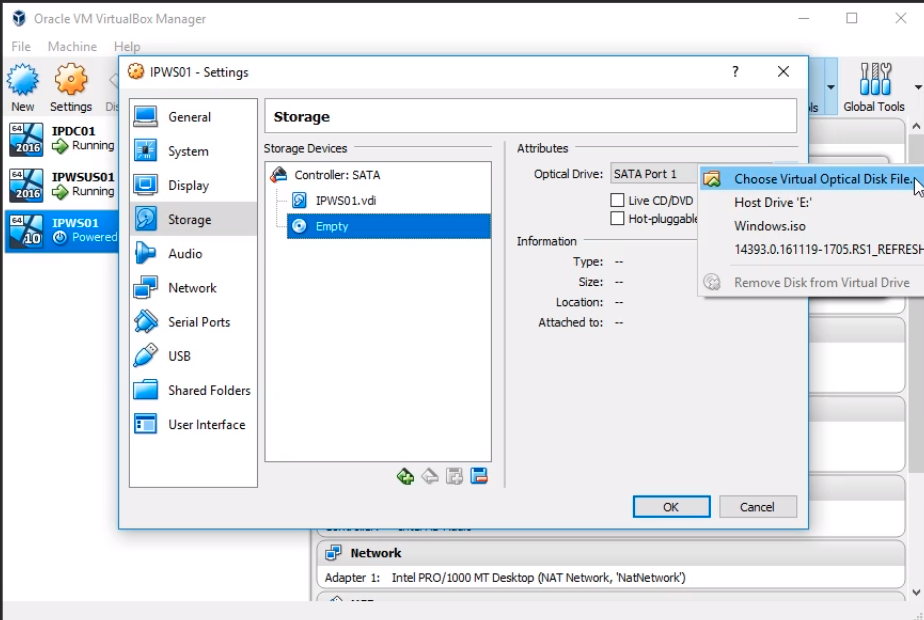
This opens a File Explorer window and we can see in our Downloads folder our Windows ISO file. This is my Windows 10 download. Select it and click Open.
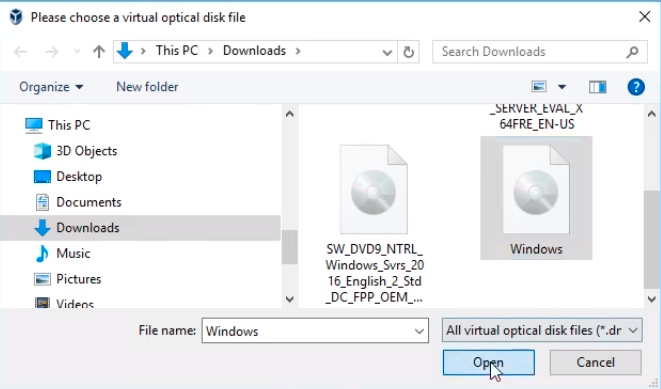
Click Network to the left. I am just going to check we are connected to the right network. Click OK when done.
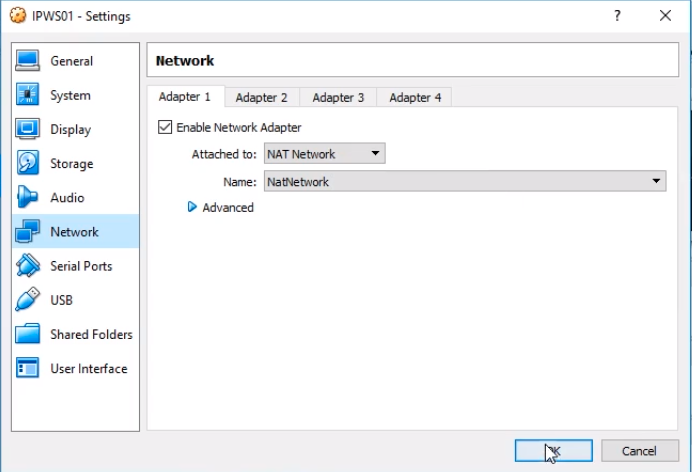
So, now what I need to do is Power On this Virtual Machine. I am going to click Start.
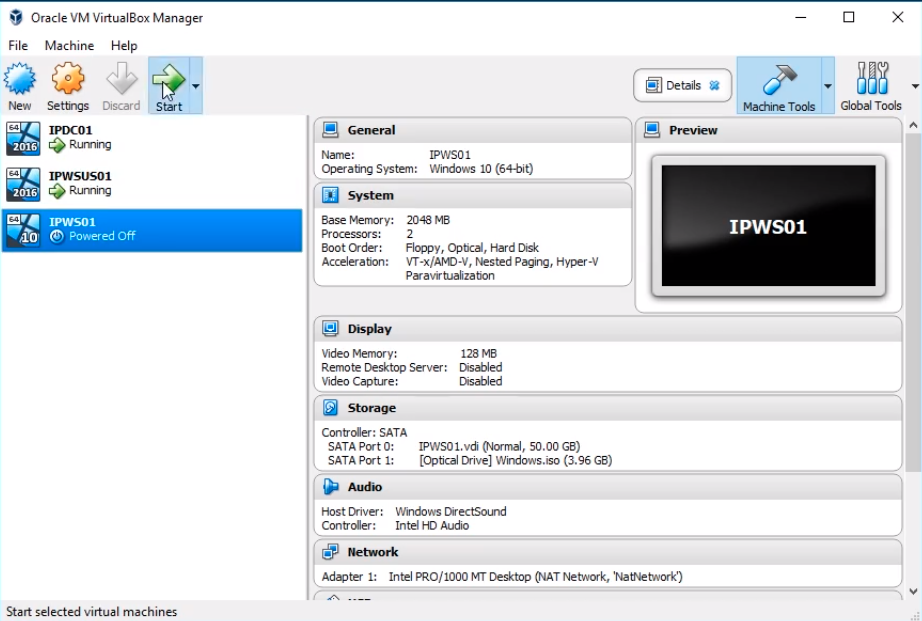
Now, the VM is Powered On and is going to begin the Windows 10 installation, so I just need to hold on for a second, and then we are going to be able to start the install.
So, Language to install is going to be English (United States), Time and currency format English (United States) and Keyboard or input method US.
Click Next.
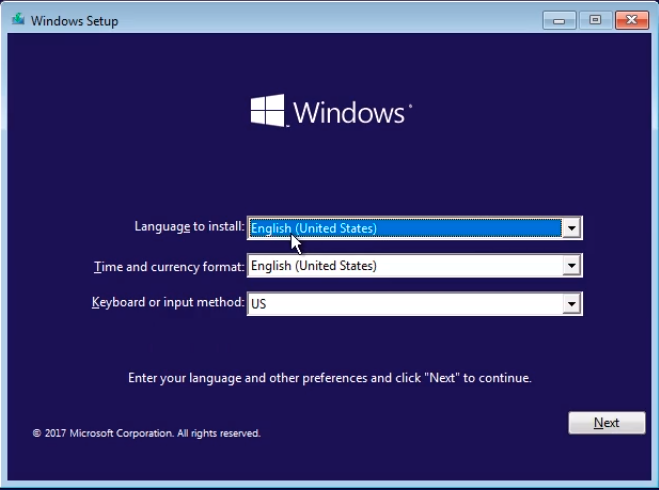
And I am going to click on the Install now button.
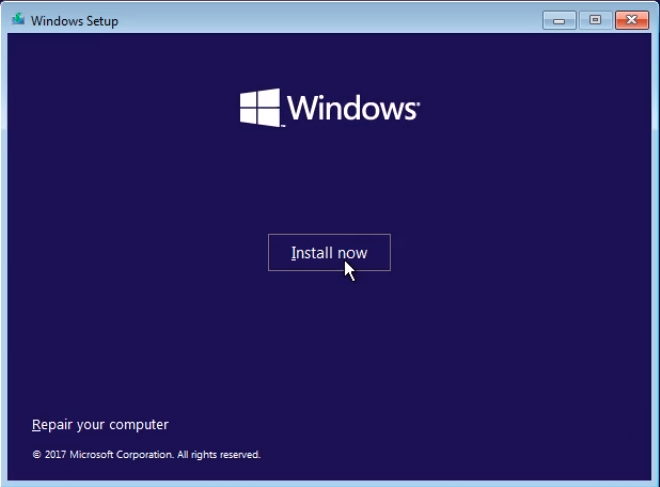
OK, on this screen we can enter our Windows 10 license key if we have one. If we are installing the Trial Period or if we don’t have it we can click I don’t have a product key.
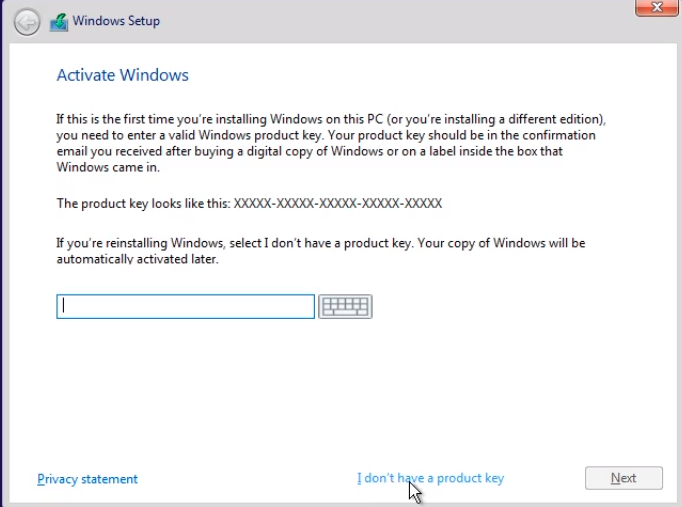
Now we need to choose the type of Operating System version we want to install and you want to make sure you choose the Windows 10 Pro. If you choose Windows 10 Home you will not be able to join this computer to a Windows Domain.
Select Windows 10 Pro and click Next.
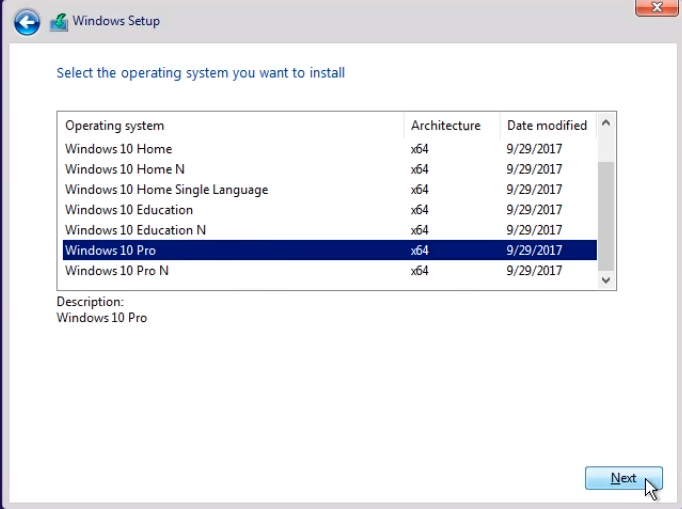
Accept the License Terms and click on Next.
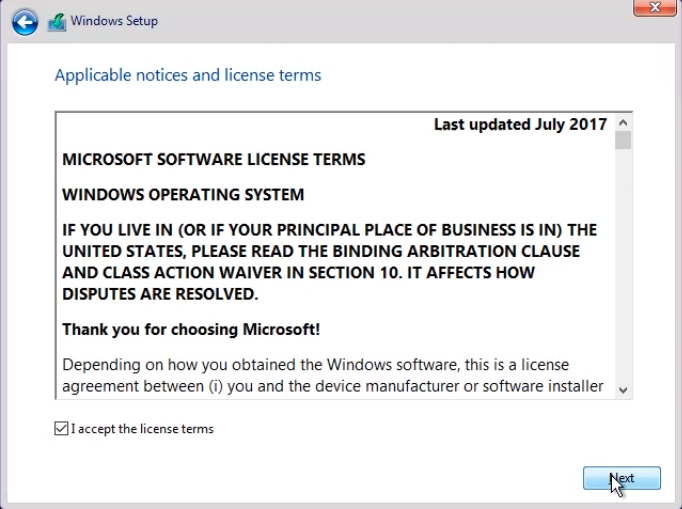
On this screen we need to choose the type of installation that we want. Now, we can choose an Upgrade that will only work if we had an older version of the Operating System installed like Windows 7 for example.
We need to choose Custom since our hard drive has been formatted or is blank and is a brand new VM. So I am going to click that.
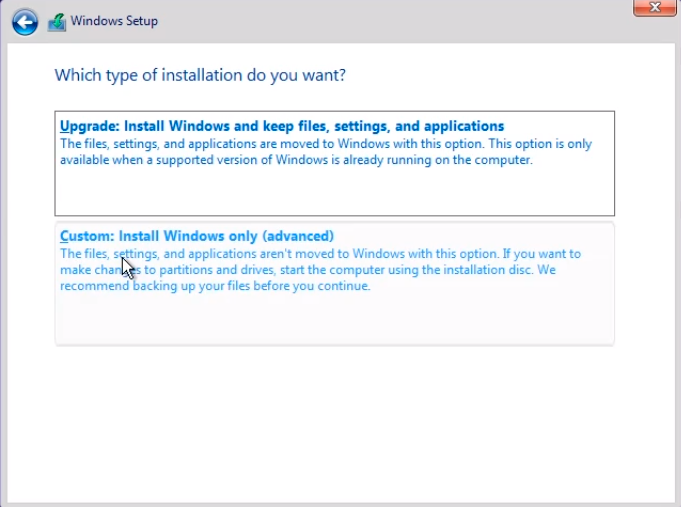
Then we can choose on which hard drive we want to install the Operating System on. Now, we can create partitions but if you see a bunch of partitions you can format the partitions or delete them but by default you are just going to have Drive 0. I am going to select the drive and click on Next.
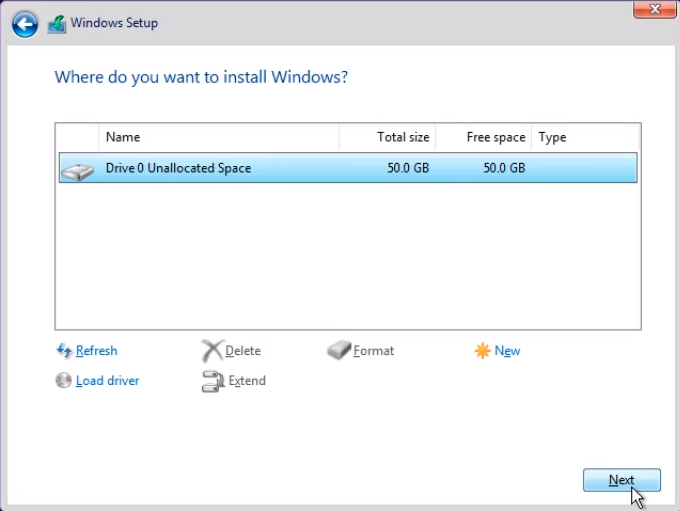
Now the install will begin. Once the installation finishes we have to type an administrator password, customize some settings, install the VirtualBox Guest Additions tools, and then we will be joining this VM to our domain.
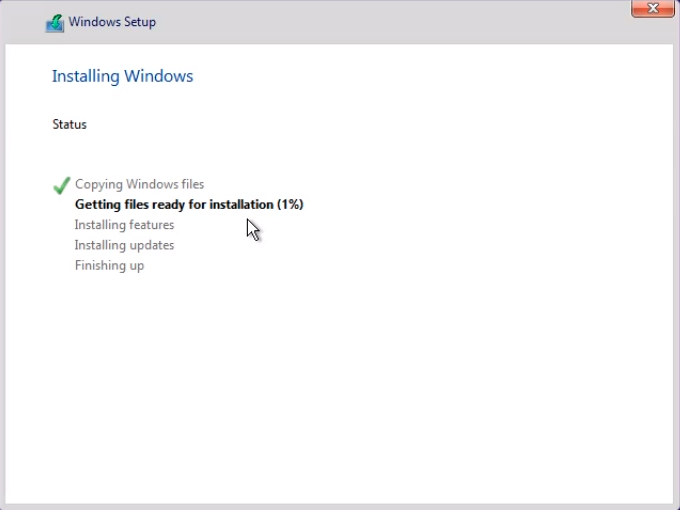
Select the Region and click Yes.
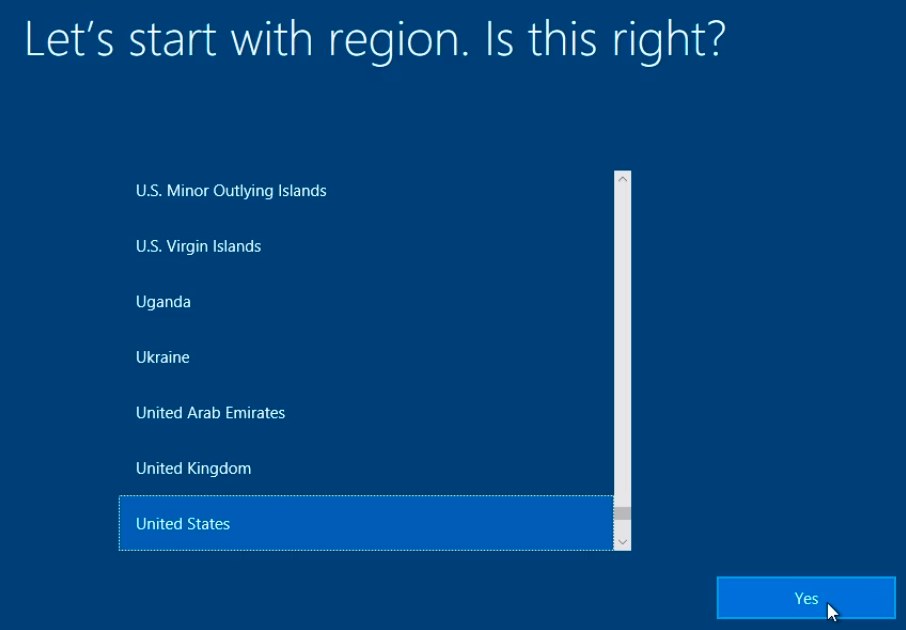
Select the Keyboard layout and click Yes.
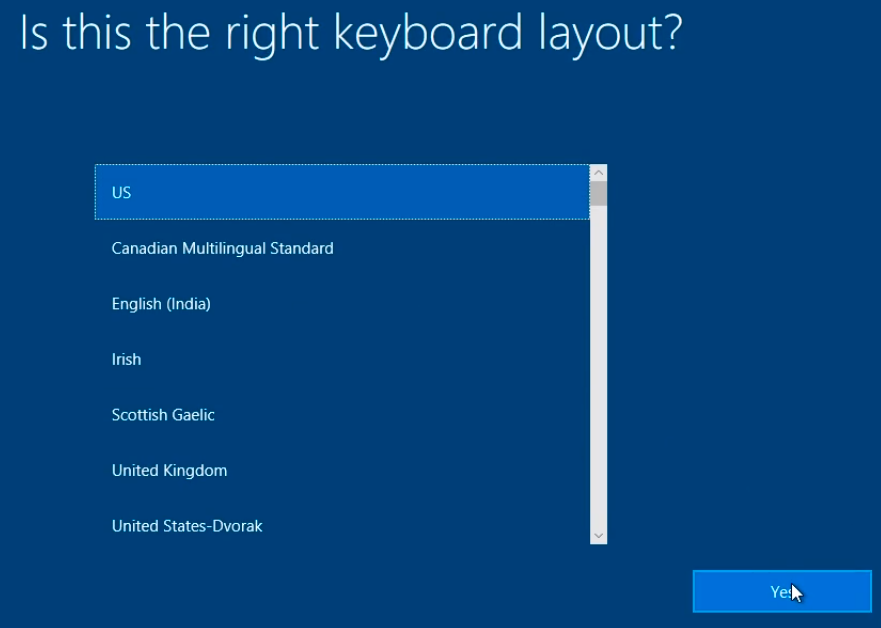
Select Skip if you don’t want to add a second keyboard layout.
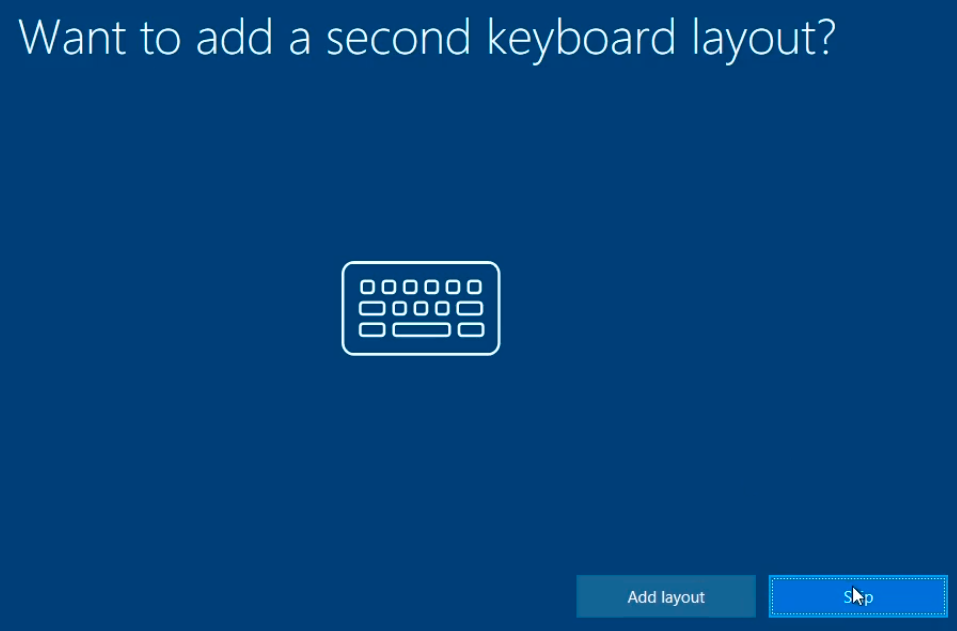
On the next screen Let’s connect you to a network, click Skip for now.

Server Academy Members Only
Sorry, this lesson is only available to Server Academy Full Access members. Become a Full-Access Member now and you’ll get instant access to all of our courses.


