Building Our Windows Domain

Full-Access Members Only
Sorry, this lesson is only available to Server Academy Full-Access members. Become a Full-Access member now and get instant access to this and many more premium courses. Click the button below and get instant access now.
Instructions
Q&A (0)
Notes (0)
Resources (0)

Saving Progress...
Resources
There are no resources for this lesson.
Notes can be saved and accessed anywhere in the course. They also double as bookmarks so you can quickly review important lesson material.
In this lecture, I am going to be showing you how to build a Windows Domain, and we also will be joining our Windows Server VMs to that Windows Domain. We are going to do this from our IPDC01 VM.
Open IPDC01 VM and from Server Manager we are going to add the Active Directory Domain Services role to this server. On the upper right corner click on Manage and select Add Roles and Features.
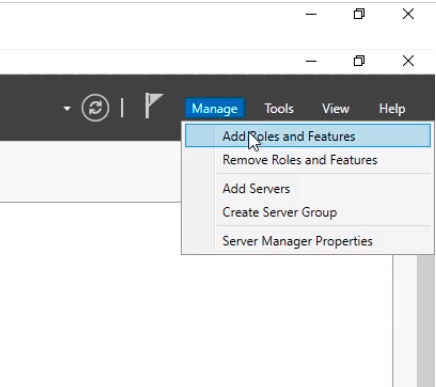
The wizard starts with the Before you begin window. Click Next to continue.
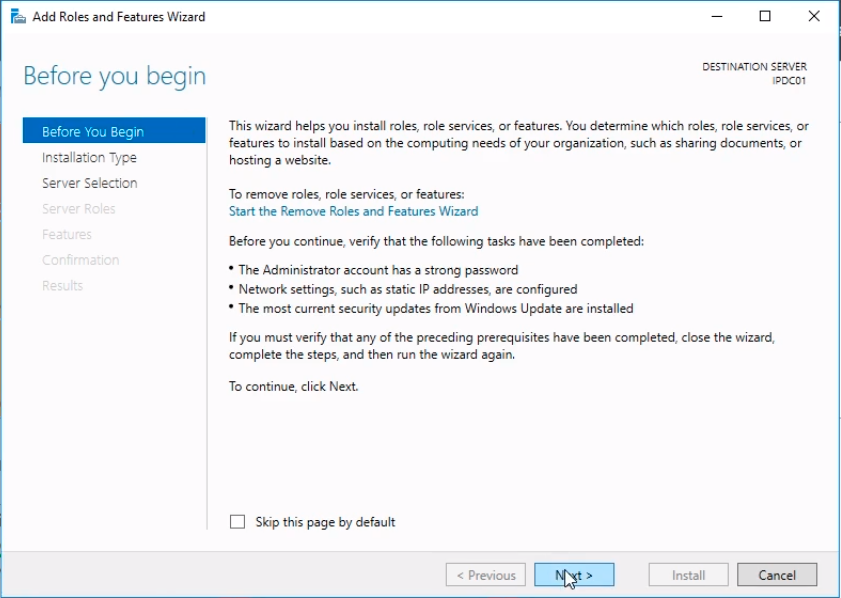
The Select installation type window shows two options. We need to choose Role-based or feature-based installation. Click Next to continue.
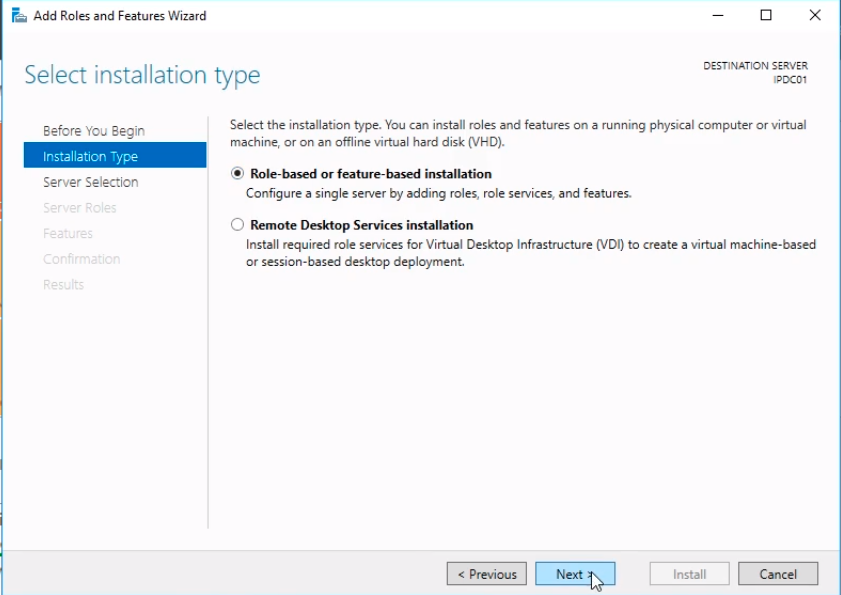
The window Select destination server shows the servers where we can install the Role. Choose Select a server from the server pool and click on IPDC01 and click on Next.
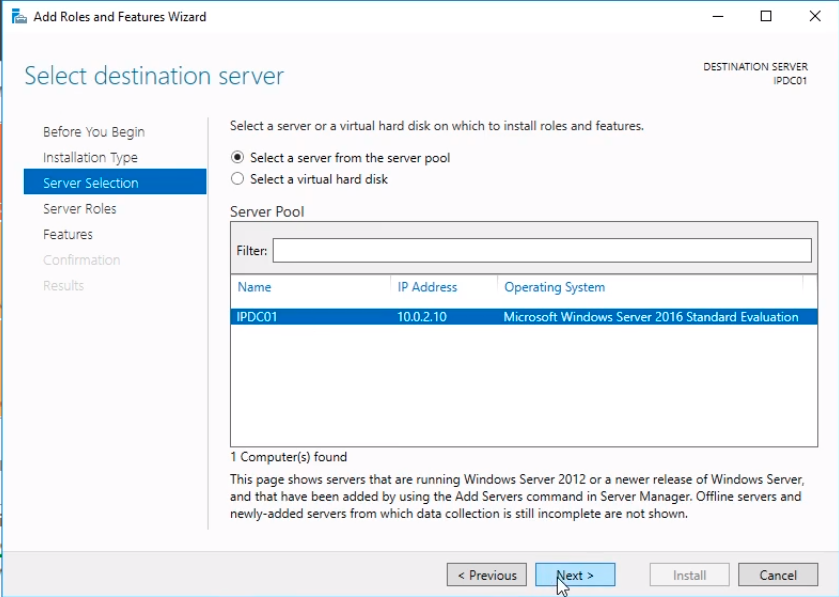
From the Select server roles we need to select Active Directory Domain Services.
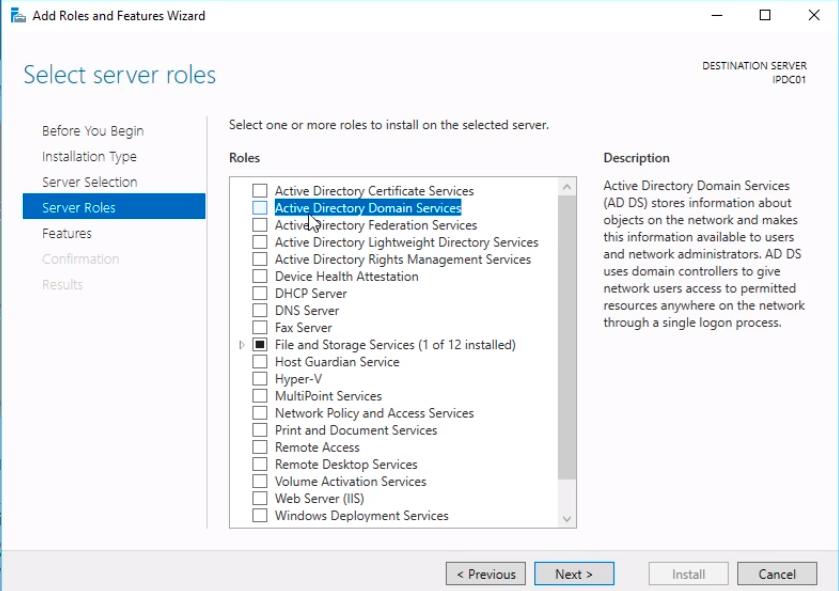
A new popup displays prompting us to add the required features for the Role we are installing. Click on the Add Features button and click Next.
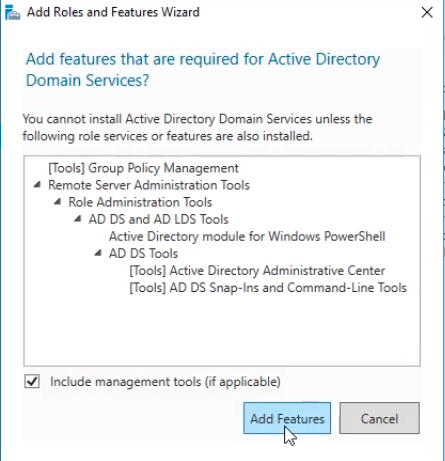
Here, we don’t have any additional Features we want to install but here is where you can choose them. Click Next to continue.
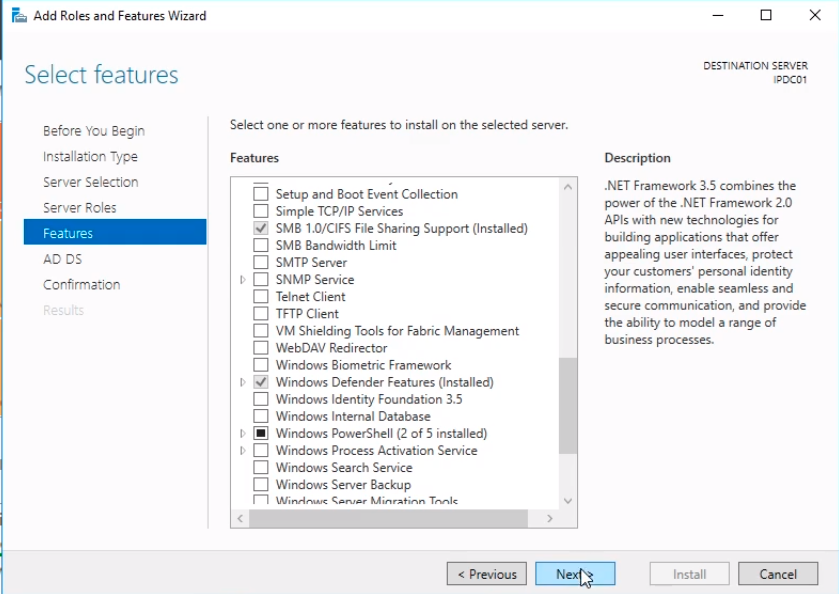
Click Next.
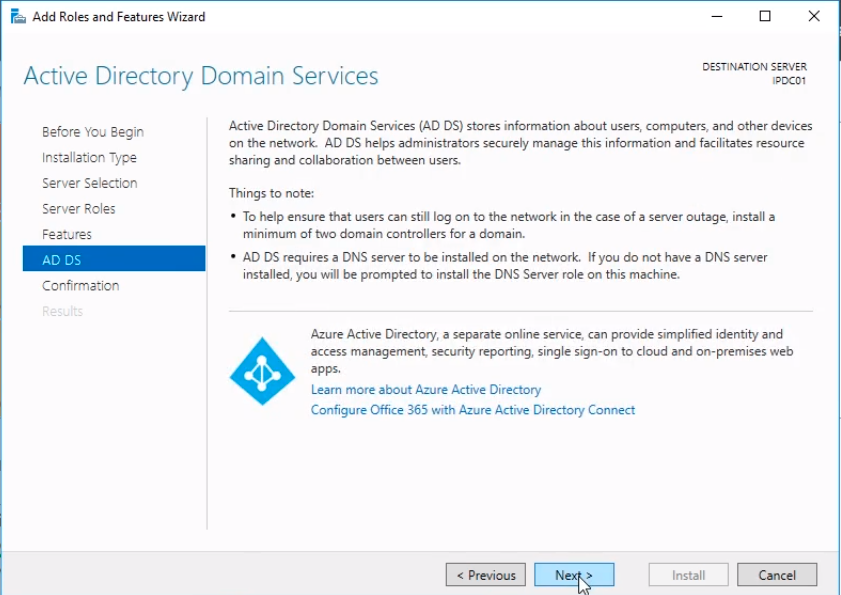
Click Install.
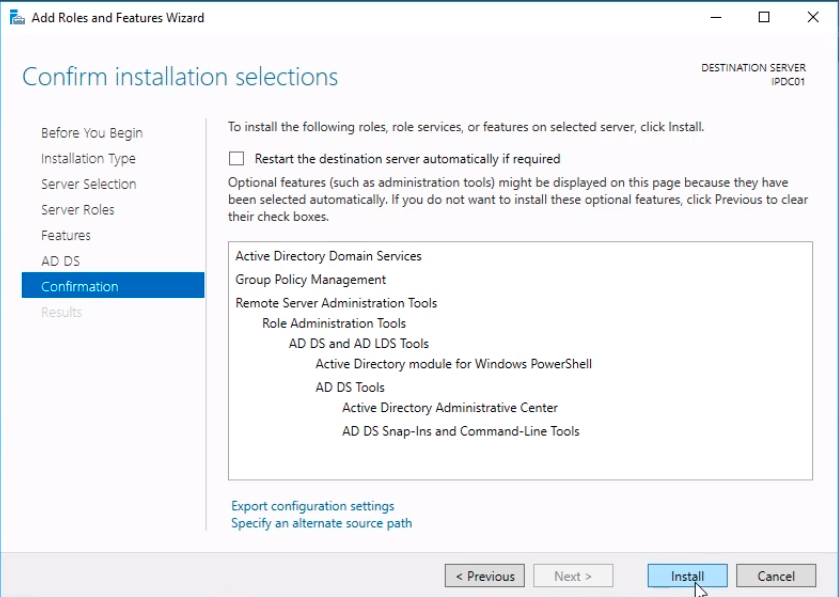
Now we need to wait for the installation to finish.
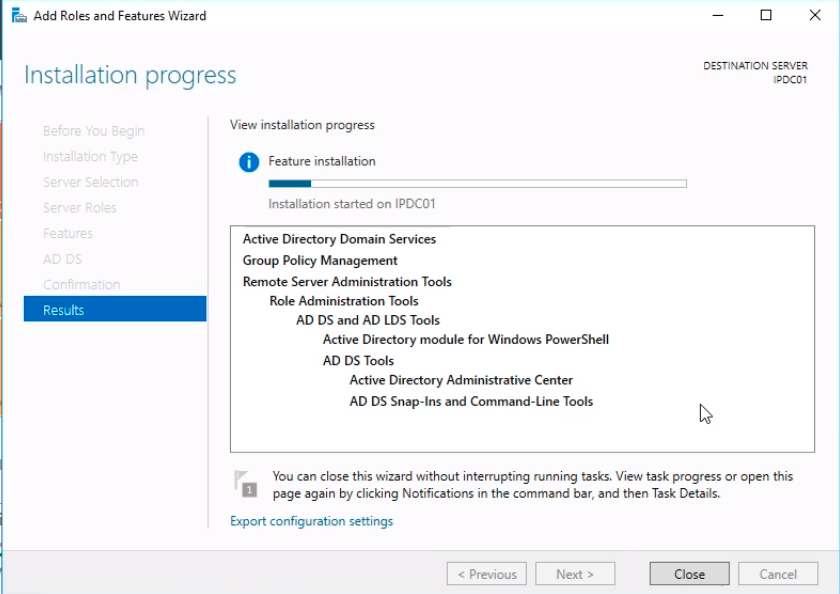
Once the installation is completed click on the Flag and click on the Promote this server to a domain controller.
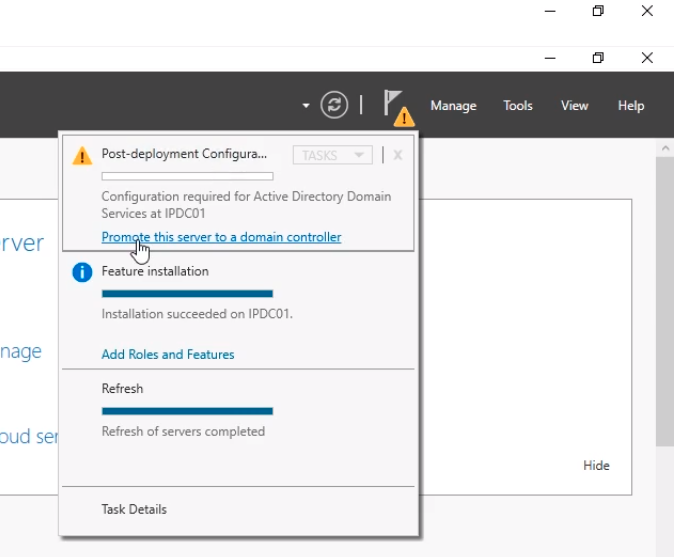
This will open the Post-deployment Configuration deployment window.
Select the radio button Add a new forest since this is our first Domain Controller.
Type in the domain name we are going to use: instructorpaul.com.
Click Next.
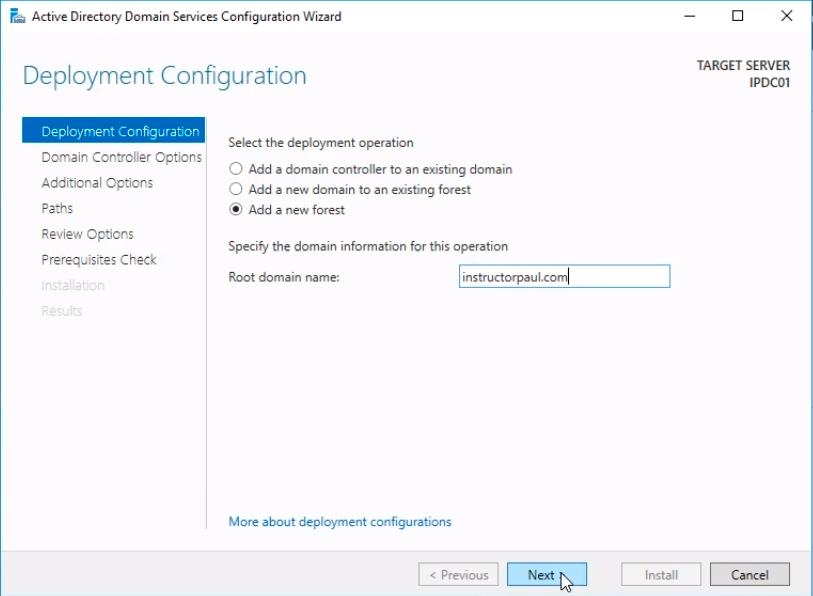
Now, on to the Domain Controller Options. Forest and Domain functional level are by default Windows Server 2016. If we have older server versions and we are joining this server to those domains we could choose a different version like Windows Server 2012.
Under Specify domain controller capabilities we are going to leave the default options checked since we want this IPDC01 to be a DNS Server.
Type a password for DSRM (Directory Server Recovery Mode). This is not used very often but type a password you can remember. For our lab we are entering the same password we used for the Administrator.
Click Next to continue to the next window.
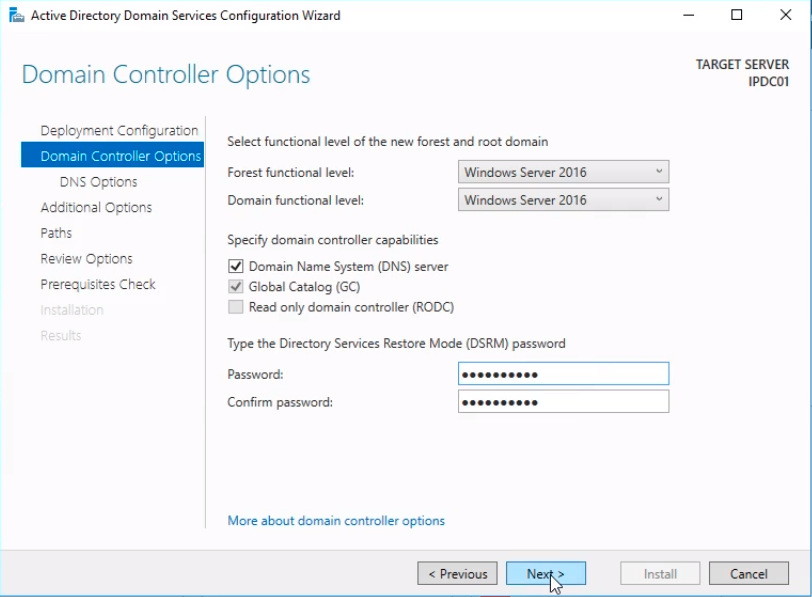
On the DNS Options window we see a message. What this means is that we are not connecting to the internet with this domain. In most cases we can Ignore this error unless we set up a public DNS server (nameserver). Click Next and ignore the message.
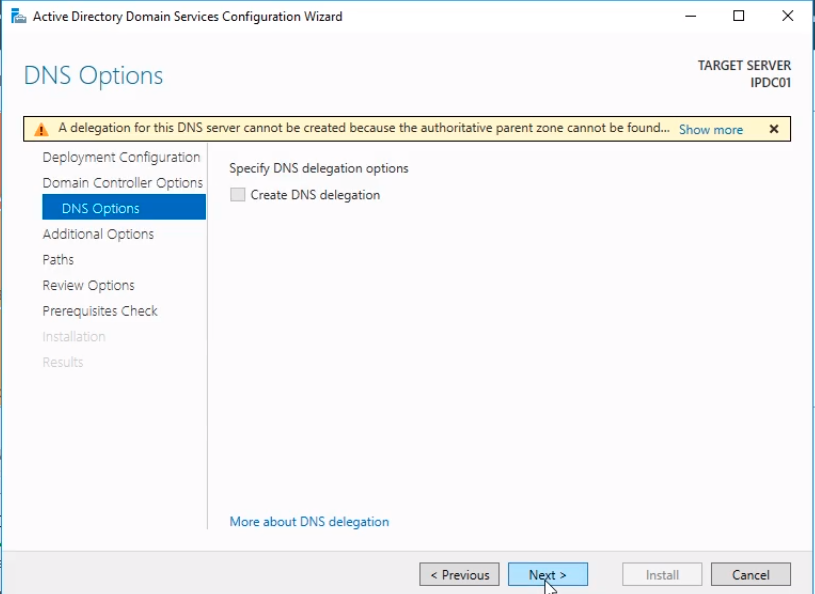
The NetBIOS domain name is populated as INSTRUCTORPAUL so we click on Next.
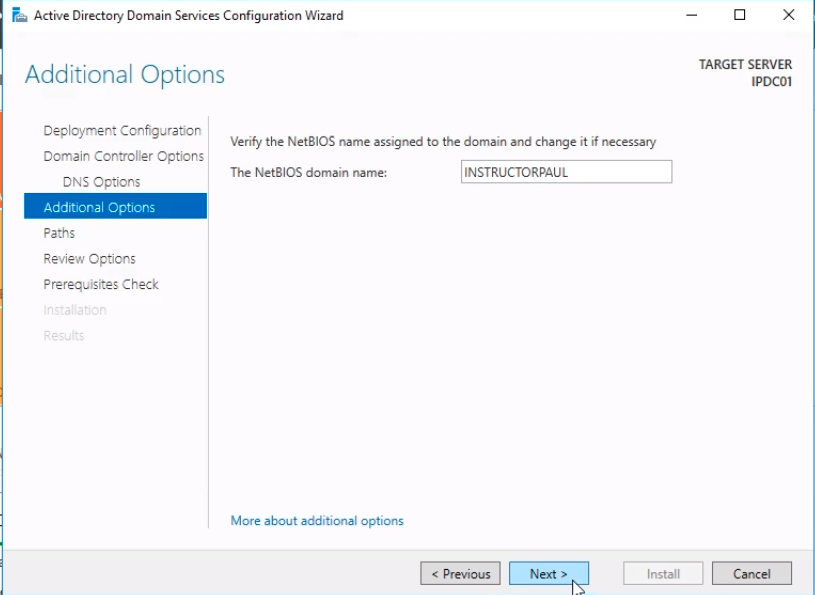
Under Paths, this is where we have the paths for our Database, Logs, and SYSVOL. We are fine with the options so we click on Next.
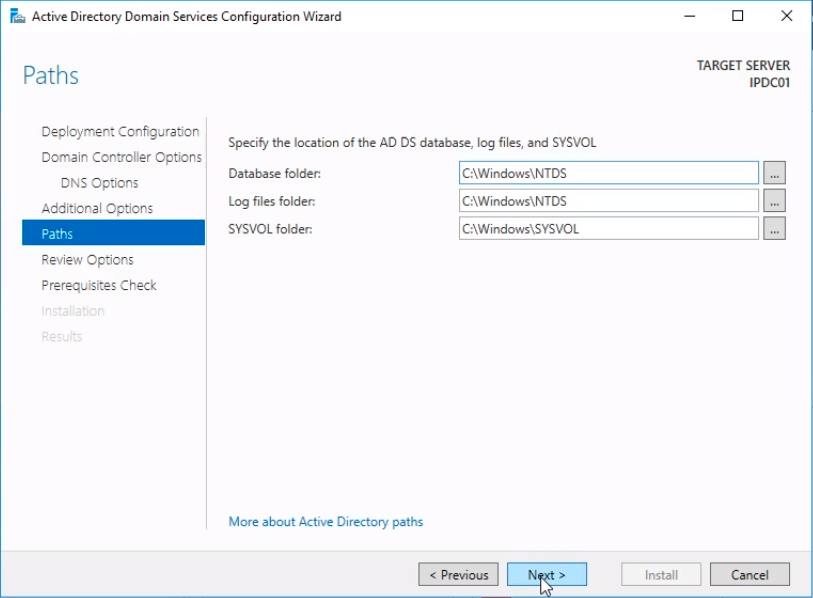
We can Review the Options we have configured. Click Next.
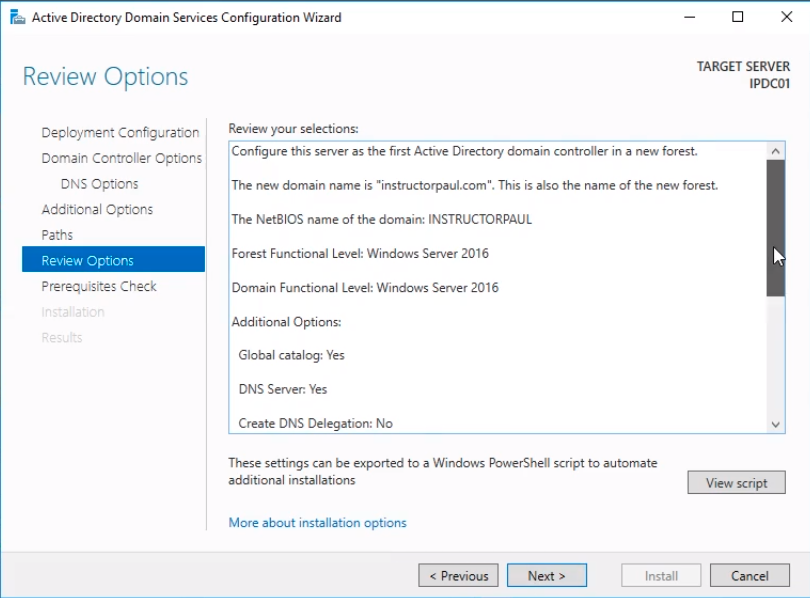
A Prerequisites Check will start to make sure we pass all the requirements to install the role.
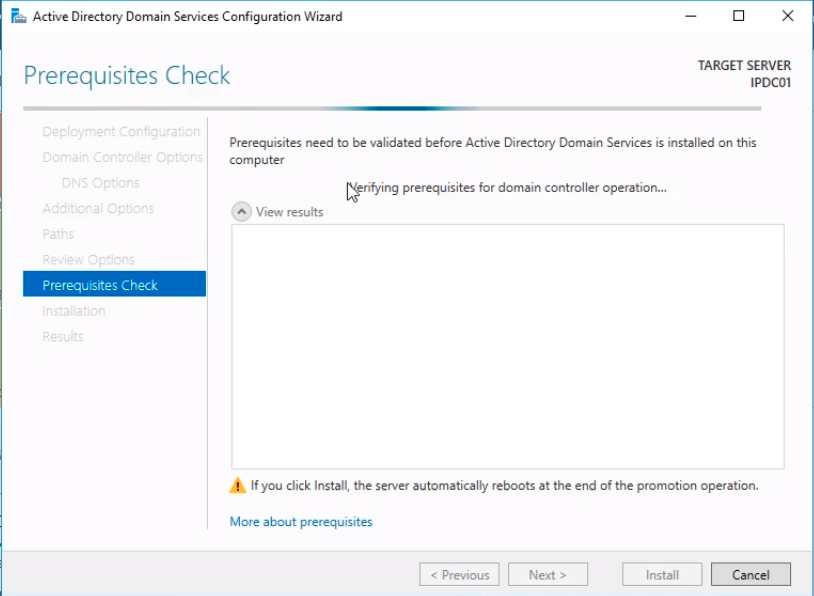
The Prerequisites Check completes and we have a summary with some warnings but All prerequisite checks passed successfully. Click on Install to begin installation.
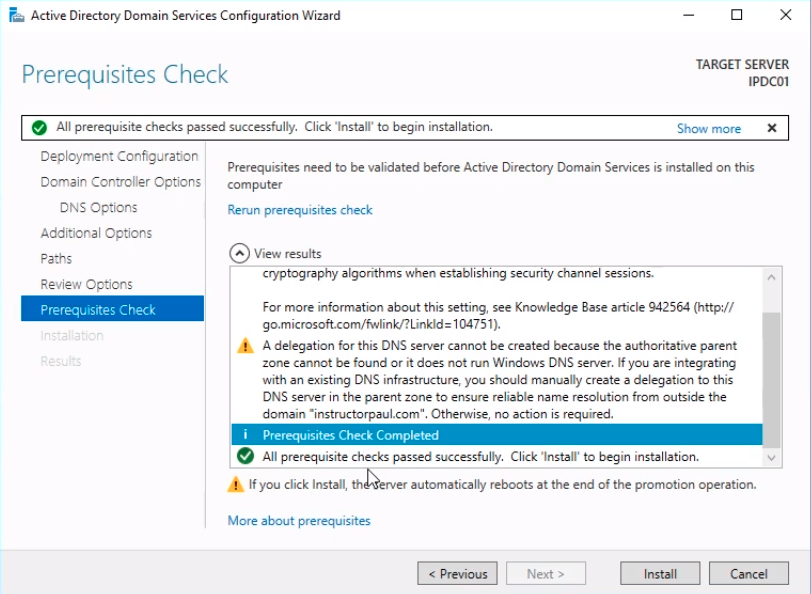
The installation completes after a reboot and we are prompted to log in.
Let’s click on the Virtual Machine menu on Input > Keyboard > Insert Ctrl-Alt-Del to unlock the screen.
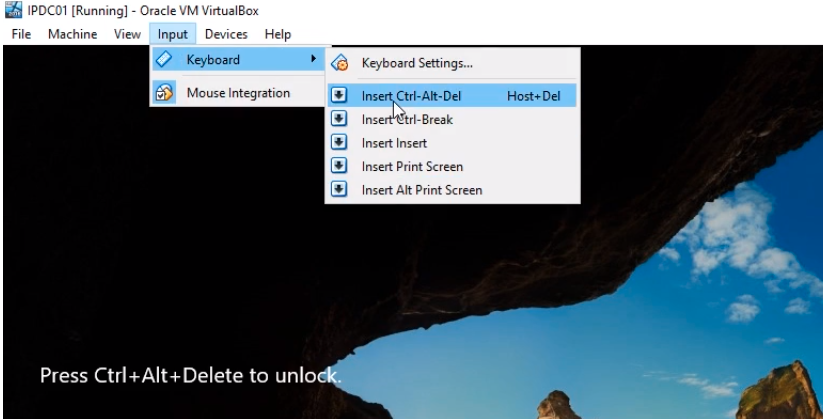
We can now see we are going to be login into a domain account under Instructorpaul domain as an Administrator. Type in the password we use for the local Administrator account and press Enter.
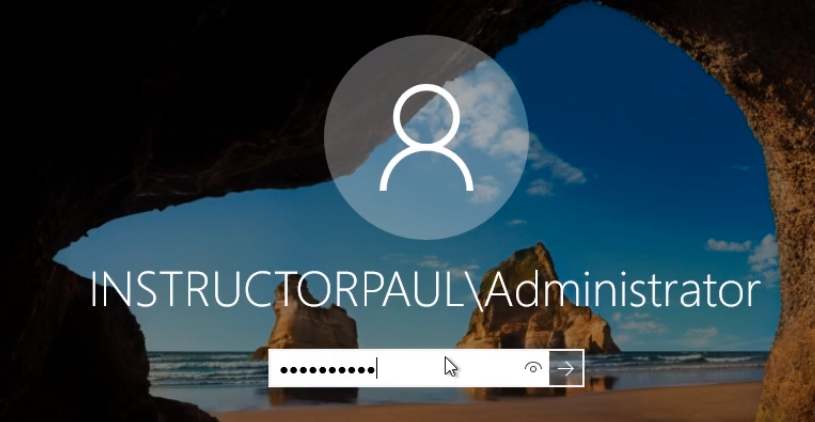
Once we log in to the IPDC01 Server Manager will open. Click on the top right under Tools and we can see we have some new tools like Active Directory Users and Computers.

Server Academy Members Only
Sorry, this lesson is only available to Server Academy Full Access members. Become a Full-Access Member now and you’ll get instant access to all of our courses.


