Instructions
Q&A (0)
Notes (0)
Resources (0)

Saving Progress...
Resources
There are no resources for this lesson.
Notes can be saved and accessed anywhere in the course. They also double as bookmarks so you can quickly review important lesson material.
Welcome to the Downloading and Installing Windows Server section.
Now, this is going to be an overview, and I am going to teach you what you are going to learn in this section.
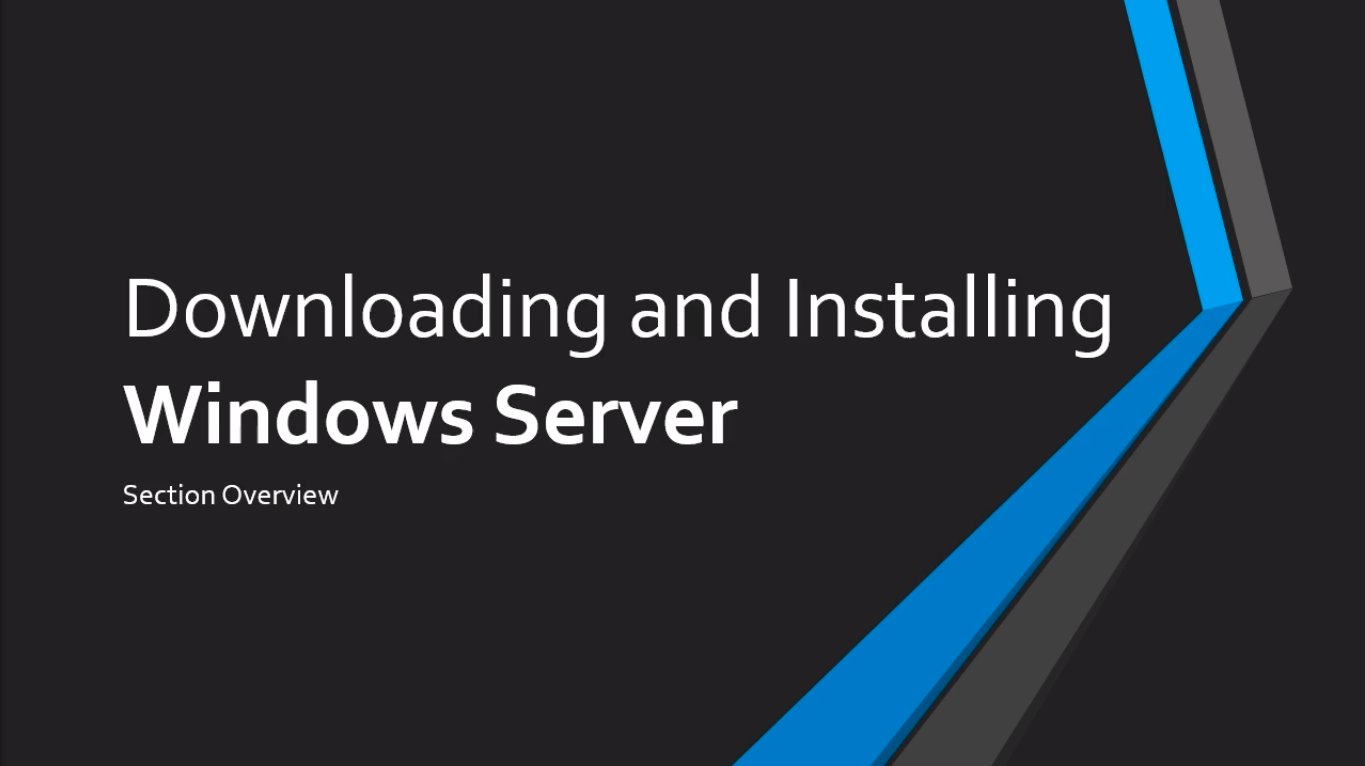
First, I am going to start by showing you how to download Windows Server. It doesn’t matter what version and also it is not even a requirement for this course but some of you guys may have your own Virtual IT Labs setup or maybe you have a physical Host that you want to install Windows Server on. That’s going to require you to download Windows Server and I want to make sure you understand how to do that since this is a Windows Server course, kind of like a basic thing you should know how to do. Just keep in mind you don’t need to download Windows Server, it is totally optional.
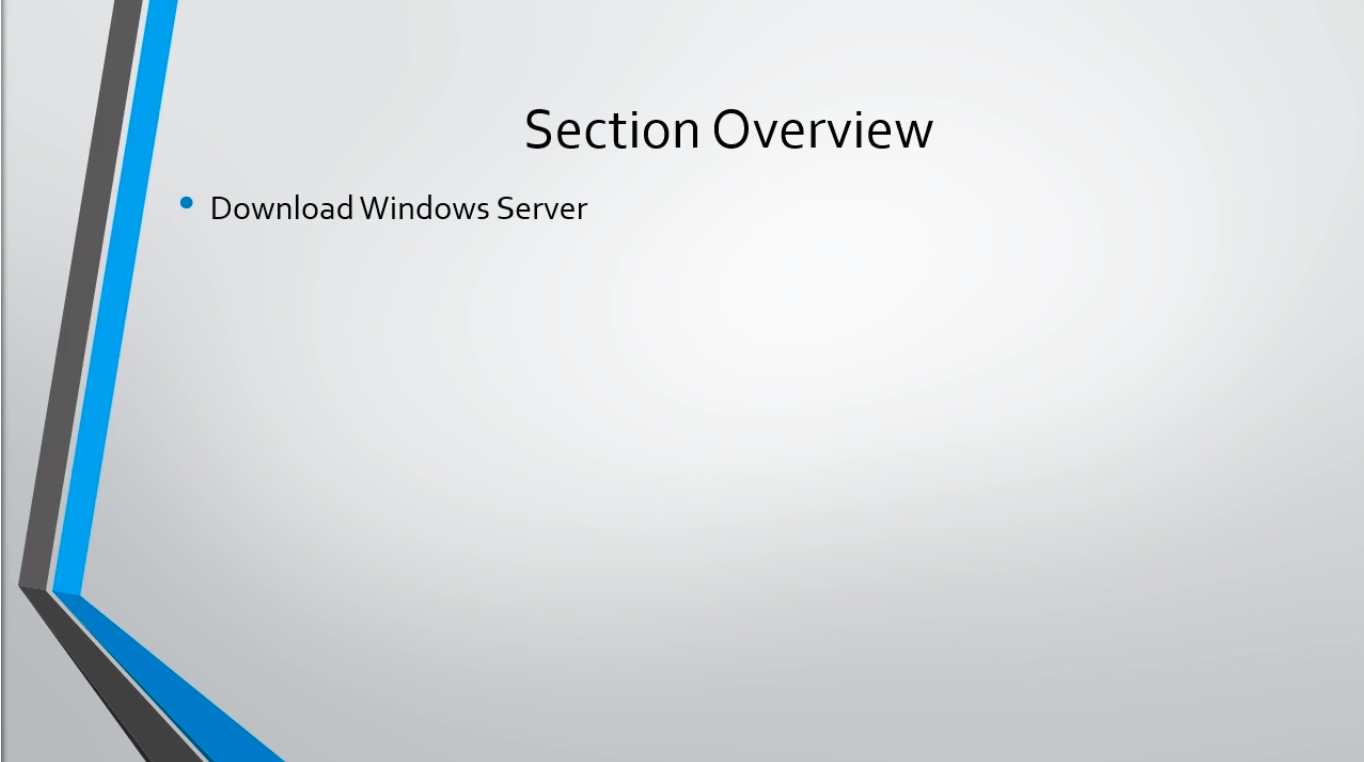
Next, we are going to talk about the differences between the versions of Windows Server. What’s the difference between Windows Server 203 versus 2008 or 2008 and 2019. Now, I am not going to be breaking down the changelogs and looking at all the different versions and feature updates as that would take hours and hours and we will waste a lot of time. We are not going to do that. We are going to talk at a high level, what are the major changes. For example, if I was to sit you down in front of Windows Server 2008 and then I sit you down in front of Windows Server 2016 what can you expect to be different.
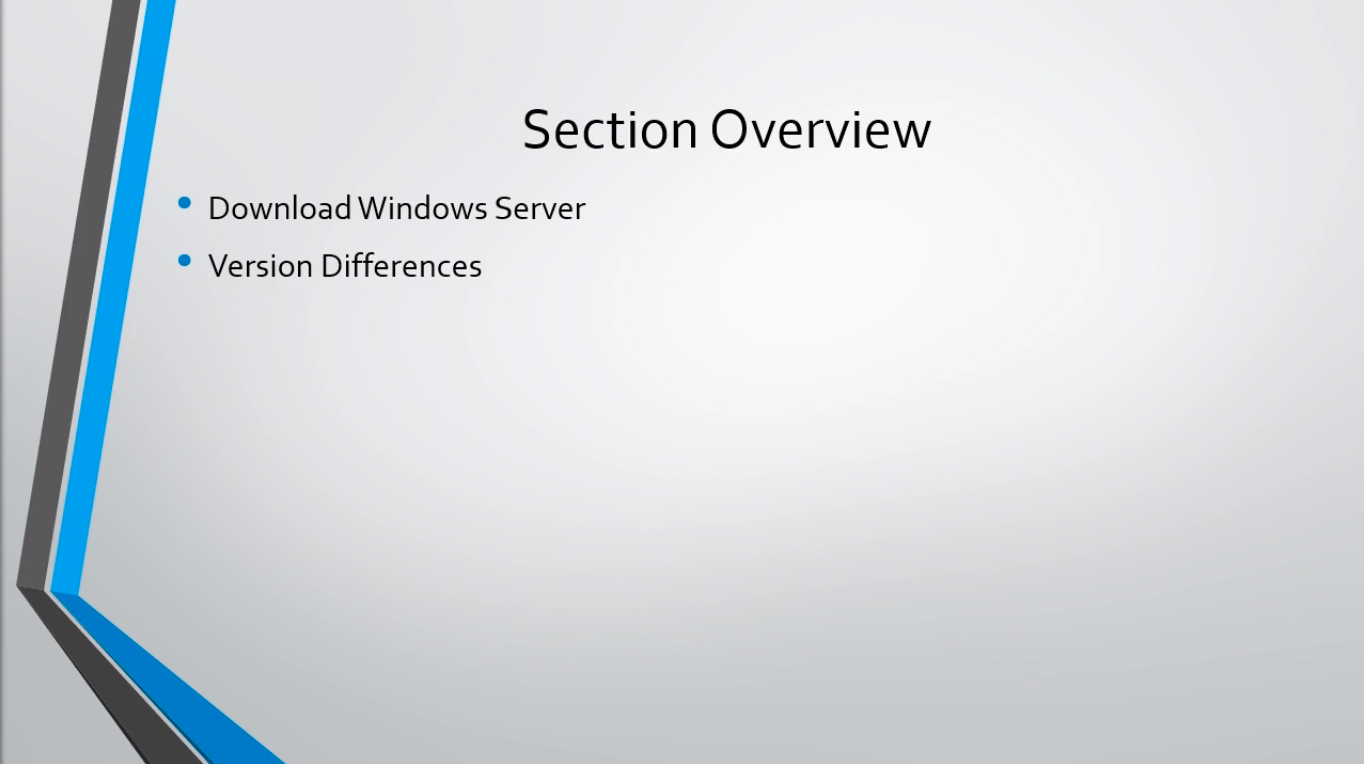
Next, we are going to talk about how well your expertise from Windows Server 2016 translates to Windows Server 2019. Would you be able to complete the same tasks? We are going to talk about that and answer those questions.
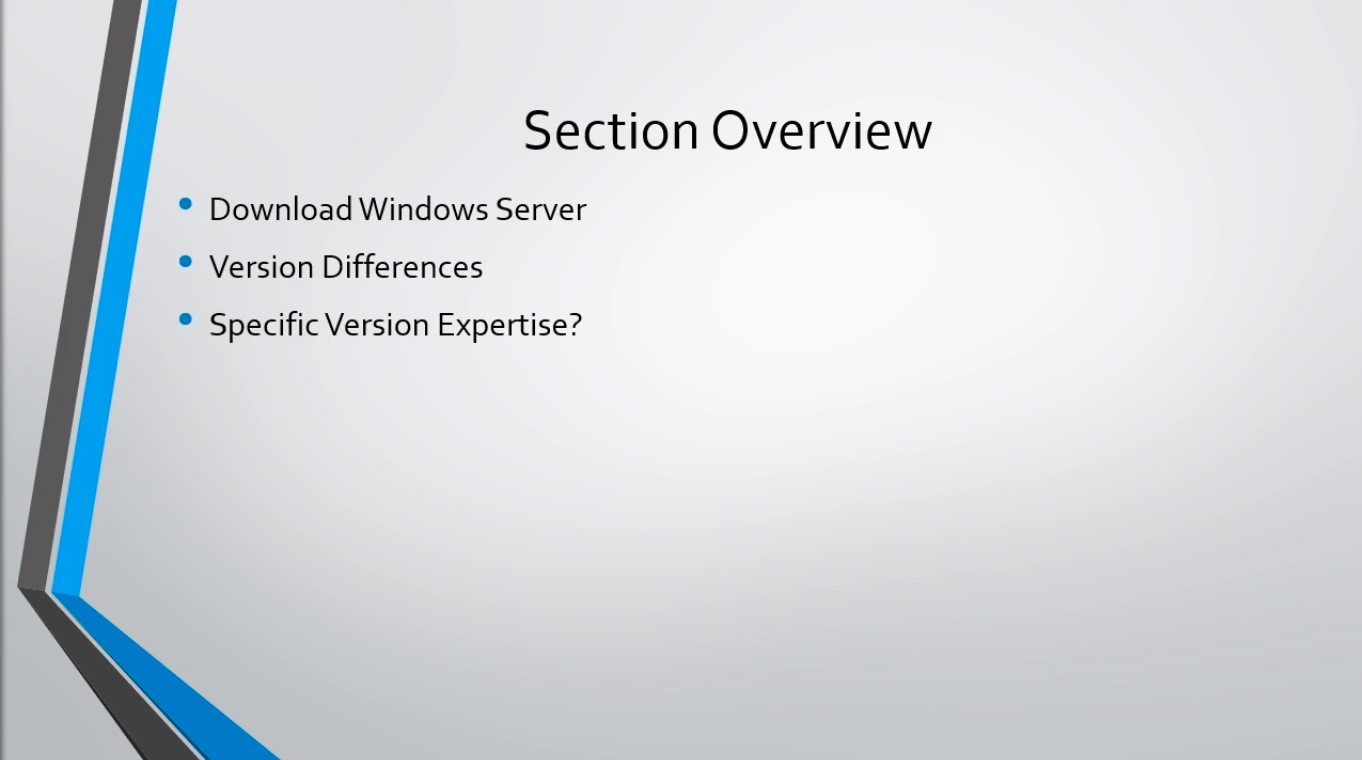
Next, I’ll be showing you how to install Windows Server. This is going to relate to all the different versions. This all will be covered in detail.
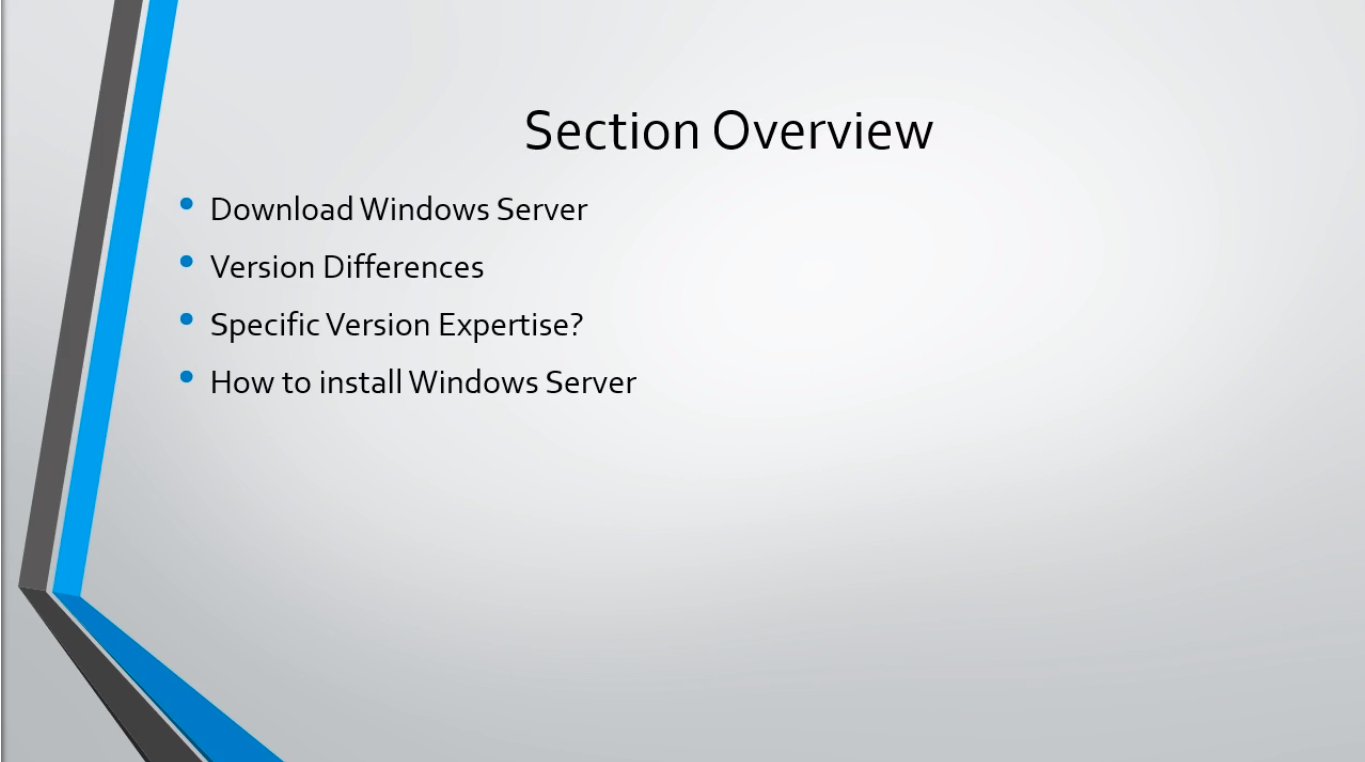
Next, we are going to have a Quiz and that’s going to be followed by Hands-on labs, where you are going to be able to click a button, it will open an IT Lab in your web browser and you will be able to install Windows Server. And this is going to be for the Desktop experience.
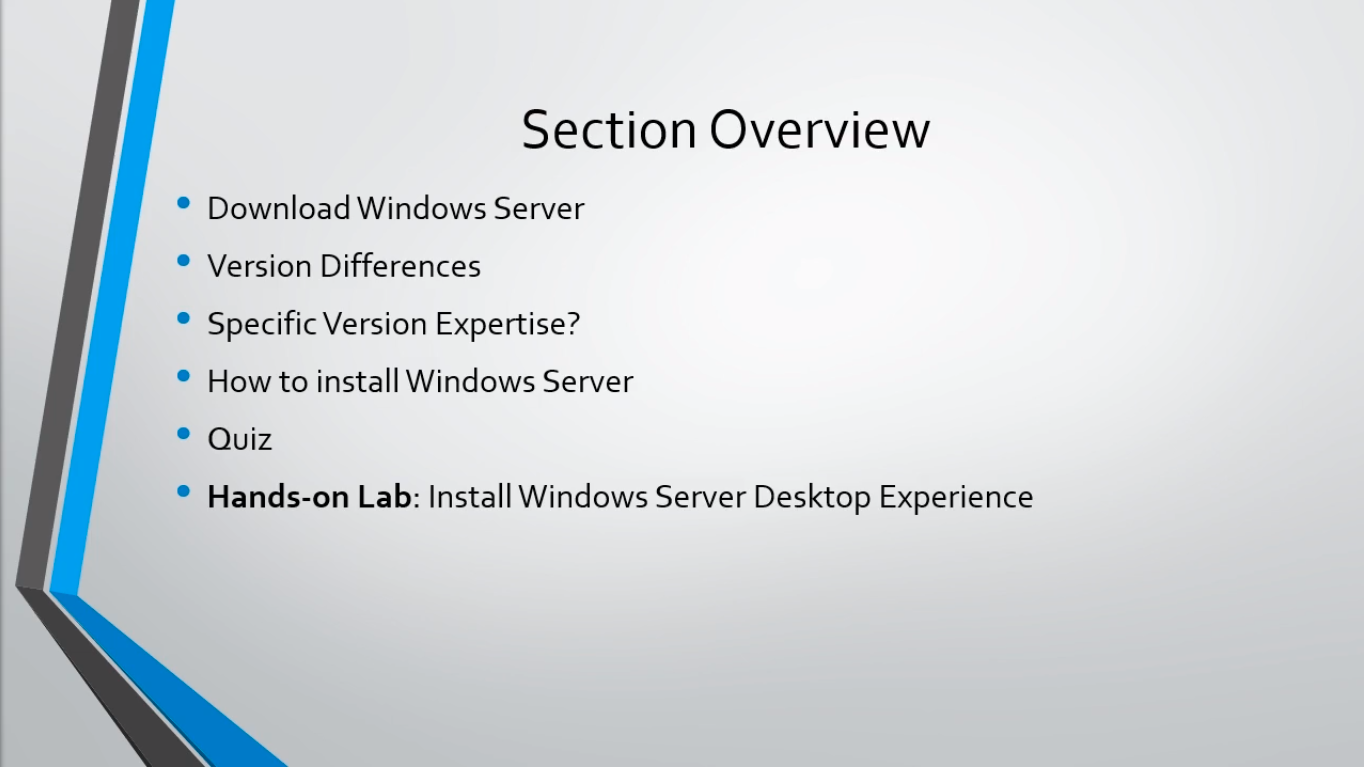
Once you complete that Desktop experience you are going to close the lab and you are going to open the next hands-on lab. This is one of the few scenarios where we are going to have two back-to-back labs. And that’s because these processes are very similar but you are going to install a Windows Server Core Edition. Make sure you don’t try to run these labs simultaneously as you will get an error. You can run only one lab at a time. It’s really important that you know how to install both versions, Desktop and Core Edition because we are going to be working in-depth later on in the course.
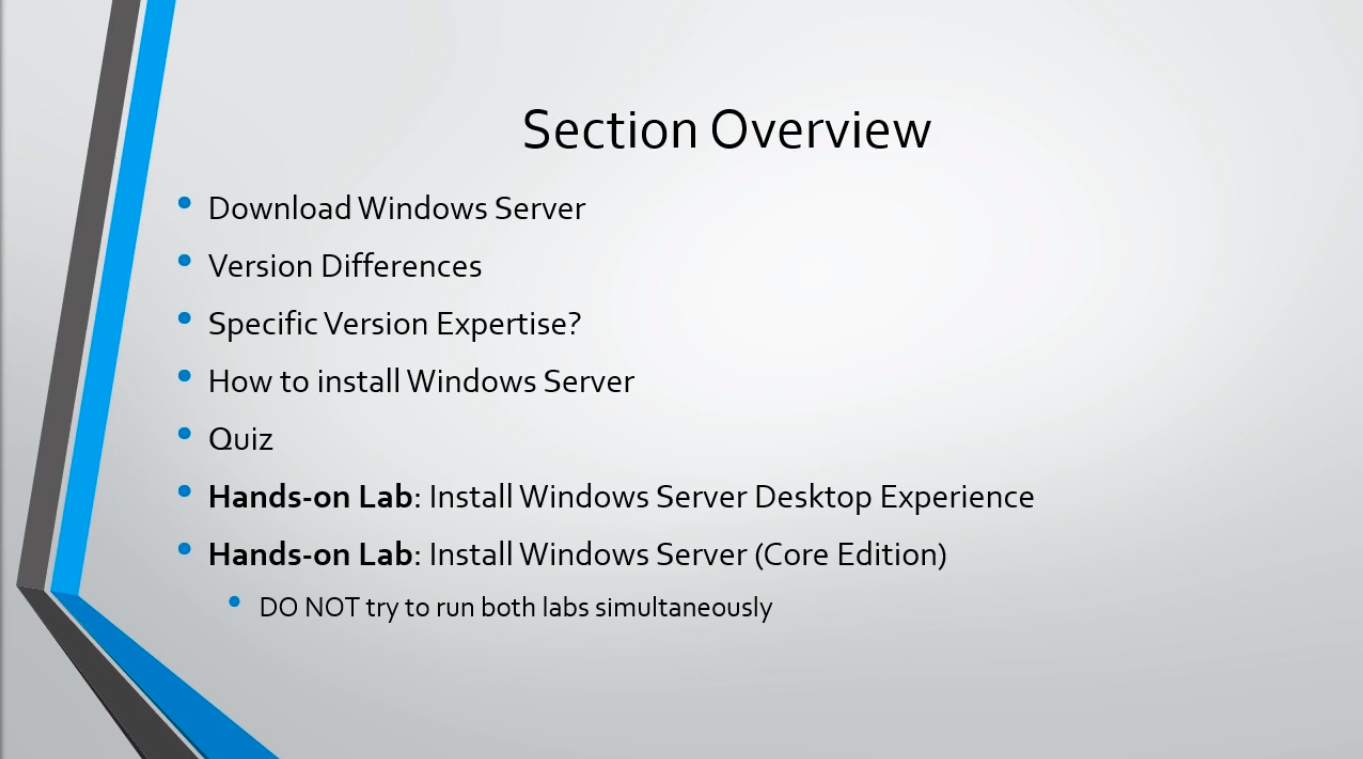
That wraps up this section overview. I will see you in the next lecture.


