Instructions
Q&A (0)
Notes (0)
Resources (0)

Saving Progress...
Resources
There are no resources for this lesson.
Notes can be saved and accessed anywhere in the course. They also double as bookmarks so you can quickly review important lesson material.
In this lesson, you will learn how to install Windows Server. Now, for this lesson, I have chosen to install Windows Server 2016, but the process is nearly identical for all the versions that we have talked about previously.
After booting up the virtual machine from the ISO image, the first thing we are going to make sure is properly selected is the Language to install, and is set to English (United States). Next, we have Time and Currency format, again we leave it set to English (United States). And, the Keyboard or input method is set to the US. Click Next to start the installation.
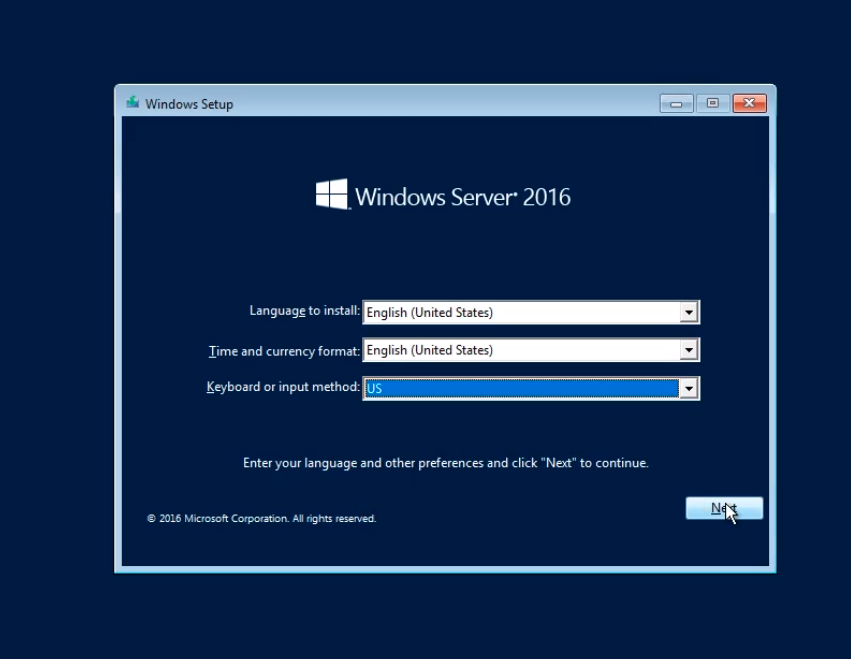
On the next screen, we just need to choose the Install now button.
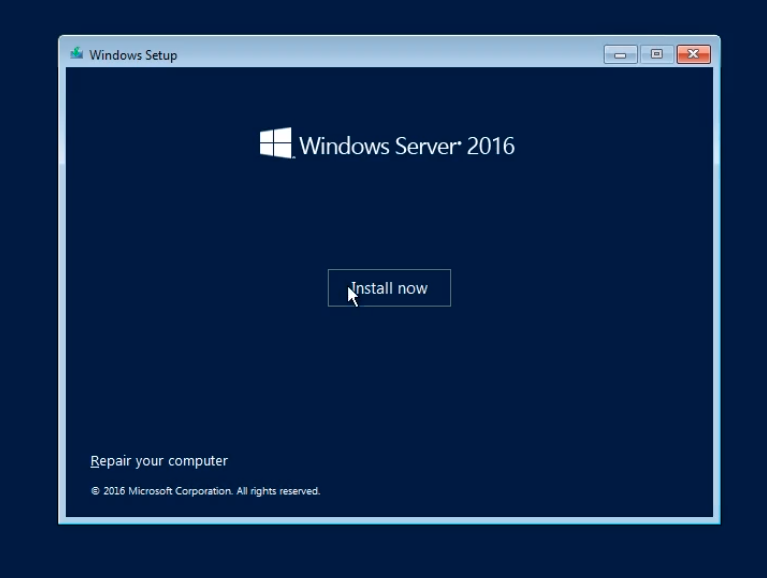
Wait for a few seconds while the install begins.
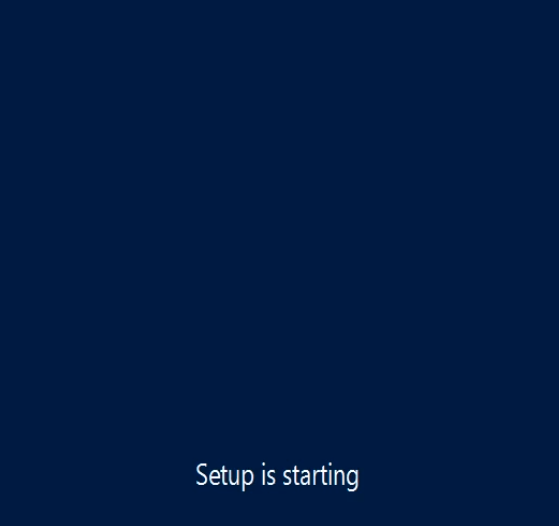
At this point, we need to choose the version of Windows Server that we want to install. Now, here we have the Standard Evaluation, Standard Evaluation (Desktop Experience), Datacenter Evaluation, and Datacenter Evaluation (Desktop Experience).
A lot of times the version you choose depends on what kind of license you have. If you do this in a lab environment, you can just choose the Datacenter Evaluation. The options Datacenter Evaluation and Datacenter Evaluation (Desktop Experience) depends if you want the Server Core or the Full Desktop GUI.
In my particular case, I want to have the Datacenter Evaluation (Desktop Experience) so we choose that option and click on Next.
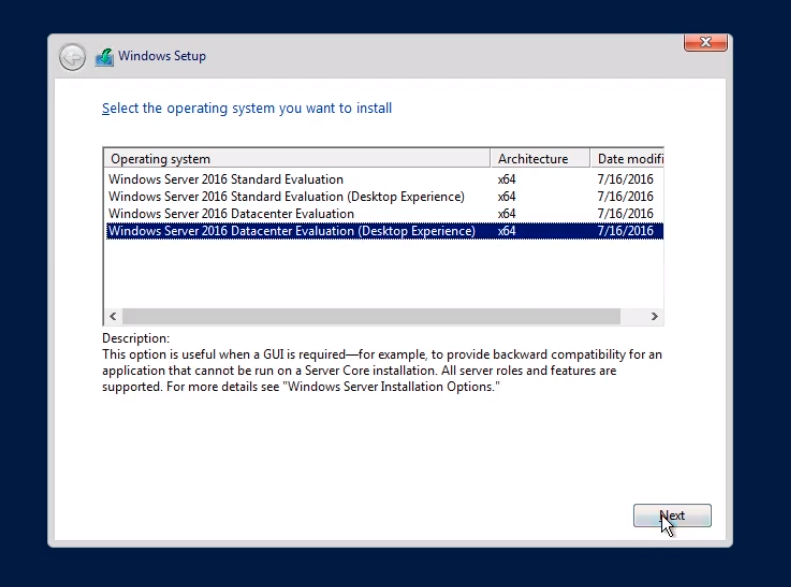
Accept the License Terms after reading all the text and click on Next.
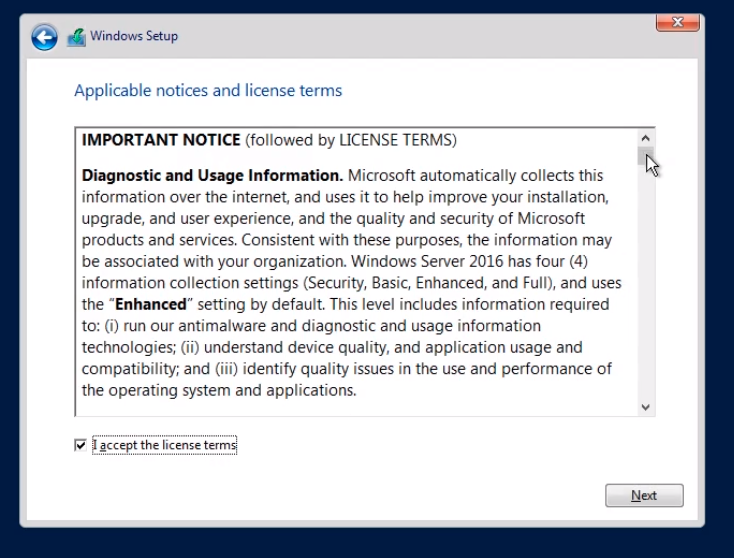
On the next screen, we need to choose from either an Upgrade or a Custom Installation.
Now, the difference between these options is if I choose Upgrade that will require having a previous version of Windows Server installed on this virtual machine in my case.
Custom is when you are installing a fresh operating system from scratch. I will choose this option since this virtual machine that I am using does not have an operating system installed.
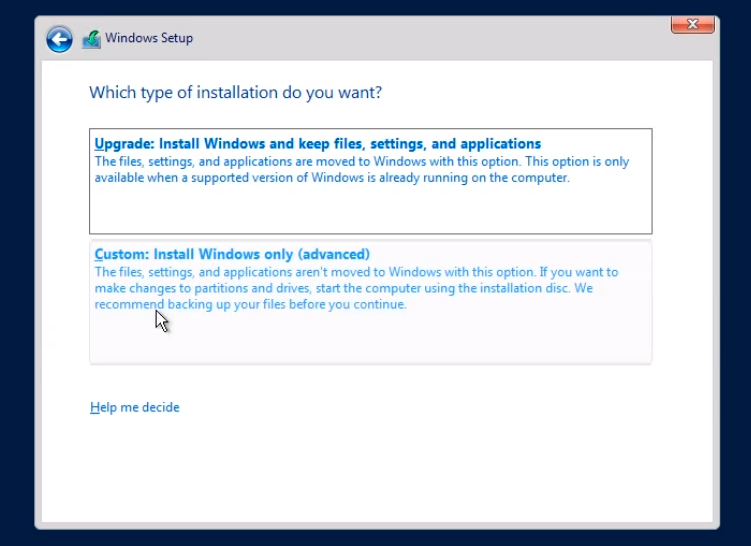
Here we have the drive to install Windows. We have Drive 0 Unallocated Space. We can see the size information and space available. There’s no need to create any additional partitions right now since the wizard will create them for us. Click Next to continue.
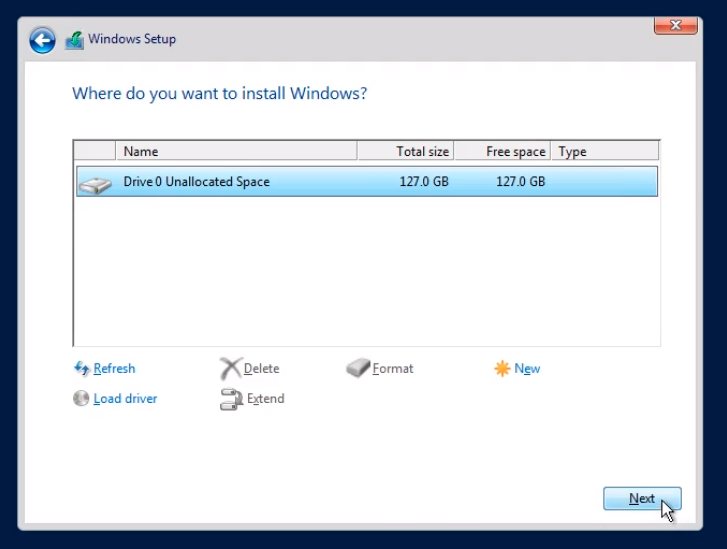
And just like that, we are beginning with the installation of Windows Server 2016 on our virtual machine.
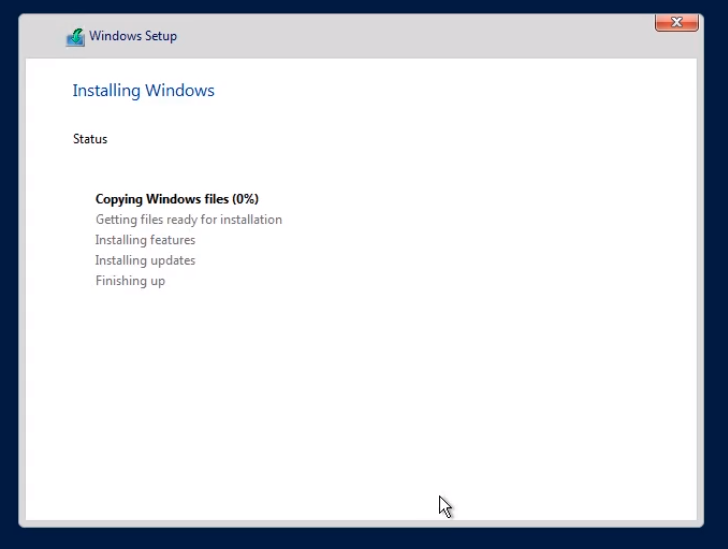
The installation will take around 20 minutes and will reboot during the process.
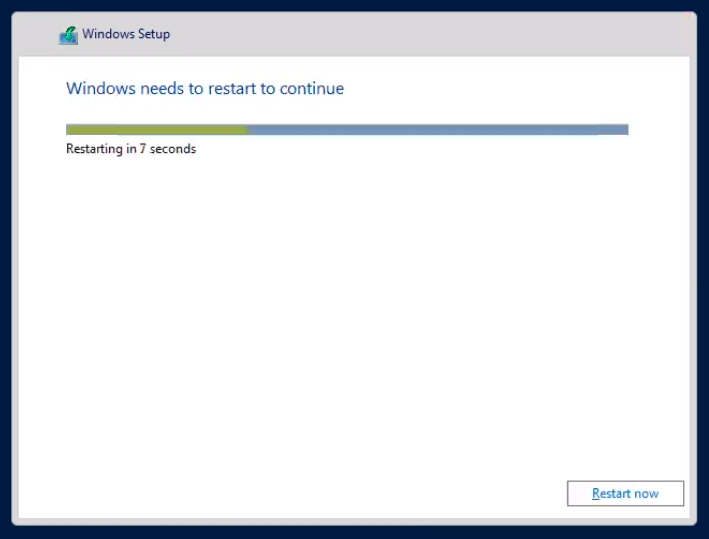
Next, we need to type the built-in Administrator password and click Finish.
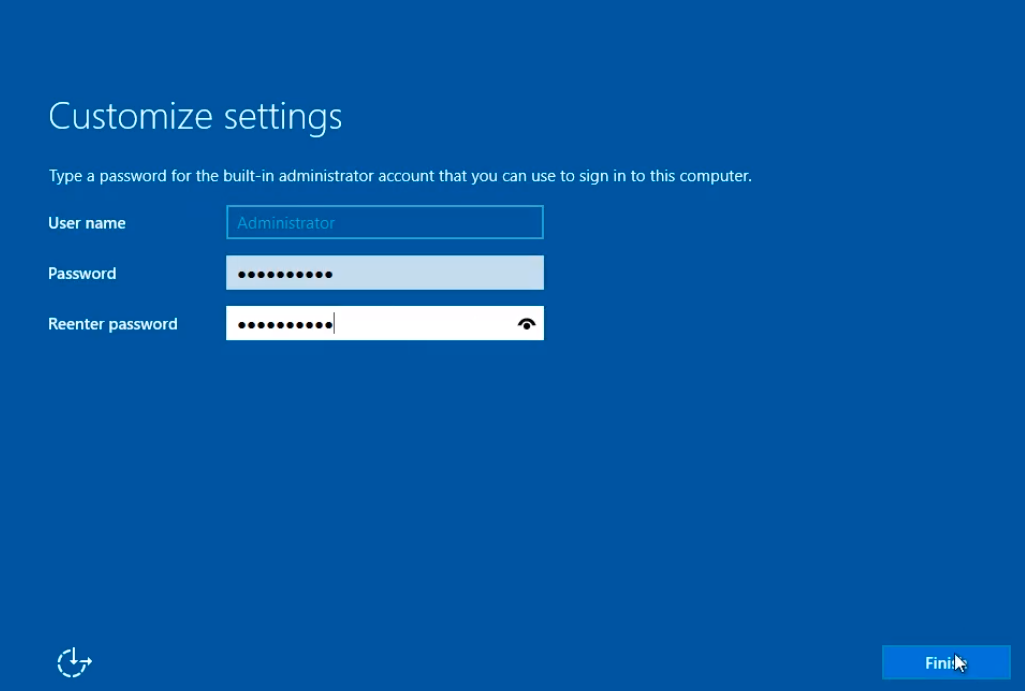
That finalizes the installation and we are brought to the login screen.
Type in the Administrator password we just entered and press Enter.
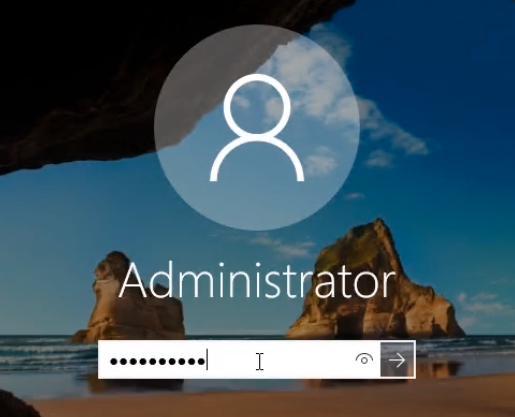
That will bring us to the Desktop and we have completed installing Windows Server 2016.
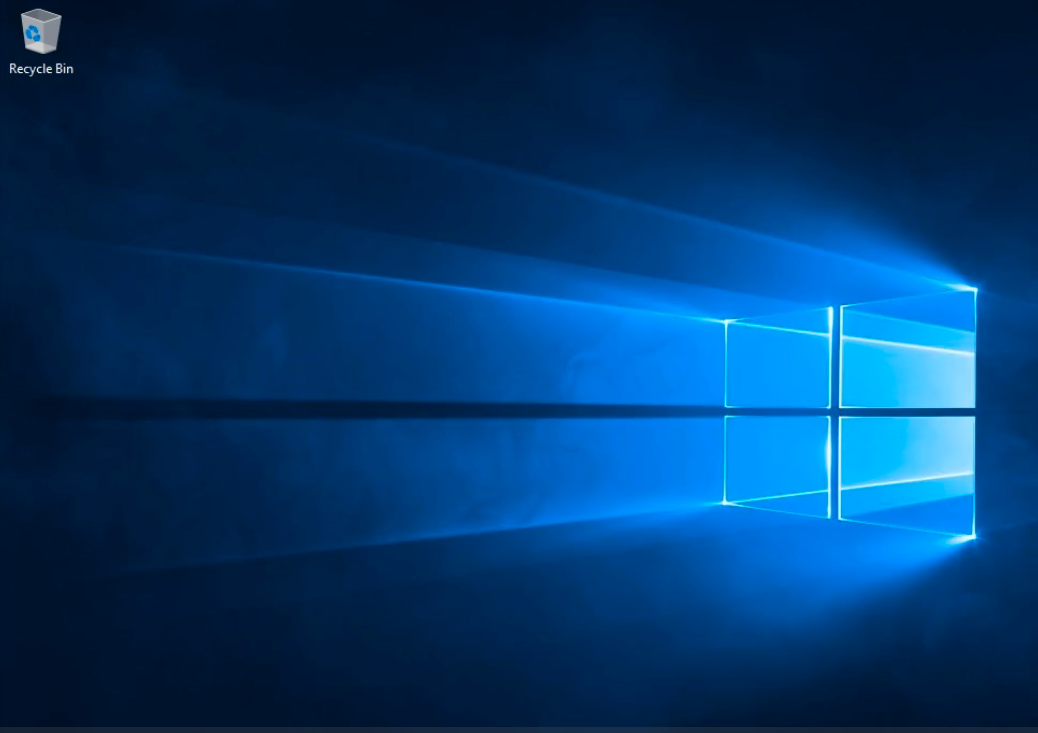
The Windows Server Core edition follows the same process of installation, just choosing the Windows Server 2016 Datacenter Evaluation from the Select the operating system you want to install screen.
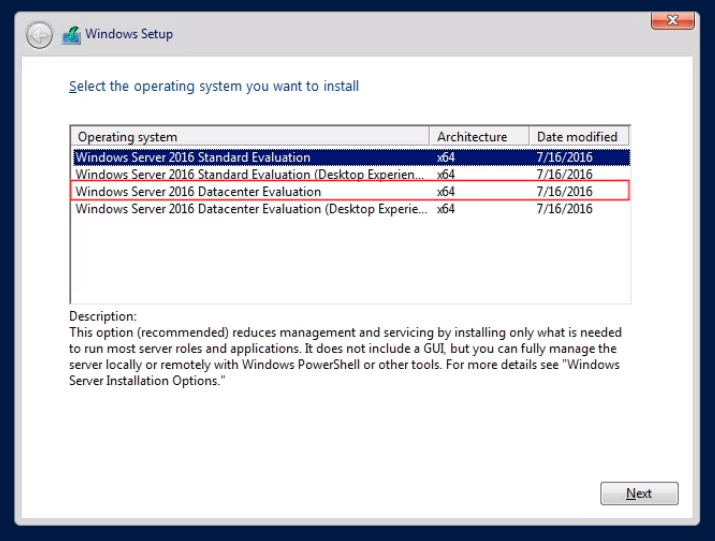
And when entering the Administrator password you will type it in the following window.
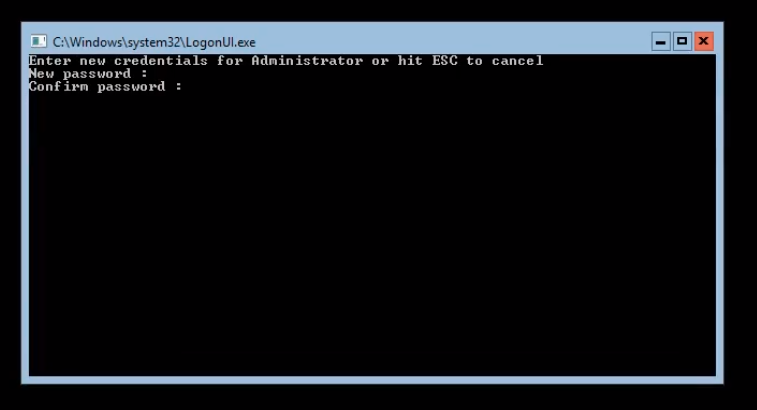
That is all we need to cover in this lesson on Installing Windows Server 2016.



doens’t saves my progress.. had to rewatch the whole section again bruh
Hi ALWI DELGADO ALAUDIN
ALWI DELGADO ALAUDIN
There was an issue that got fixed regarding the lesson progress. I checked your progress and see you are doing the labs of Section 3: Roles and Features. Let us know if there’s any issue with your progress so we can update it.
Thank you,
Ricardo
When I go through this exercise it seems like it wants me to download Windows 10, I have Windows 11, I don’t want to switch the version of Windows on my computer to 10 just to do this exercise. Am I doing something wrong? It’s also asking me to turn off BitLocker. All this seems strange when I just wanna download Windows Server 2016
Hi hamilton,
hamilton,
That is strange if you are just wanting to download Windows Server 2016.
Check out the following link where you can download the ISO image:
https://www.microsoft.com/en-us/evalcenter/download-windows-server-2016
The installation needs to be on a Virtual Machine and not directly on the physical host machine.
-Ricardo