Volumes and Partitions

Full-Access Members Only
Sorry, this lesson is only available to Server Academy Full-Access members. Become a Full-Access member now and get instant access to this and many more premium courses. Click the button below and get instant access now.
Instructions
Q&A (0)
Notes (0)
Resources (0)

Saving Progress...
Resources
There are no resources for this lesson.
Notes can be saved and accessed anywhere in the course. They also double as bookmarks so you can quickly review important lesson material.
In this lecture, you are going to learn about Volumes and Partitions.
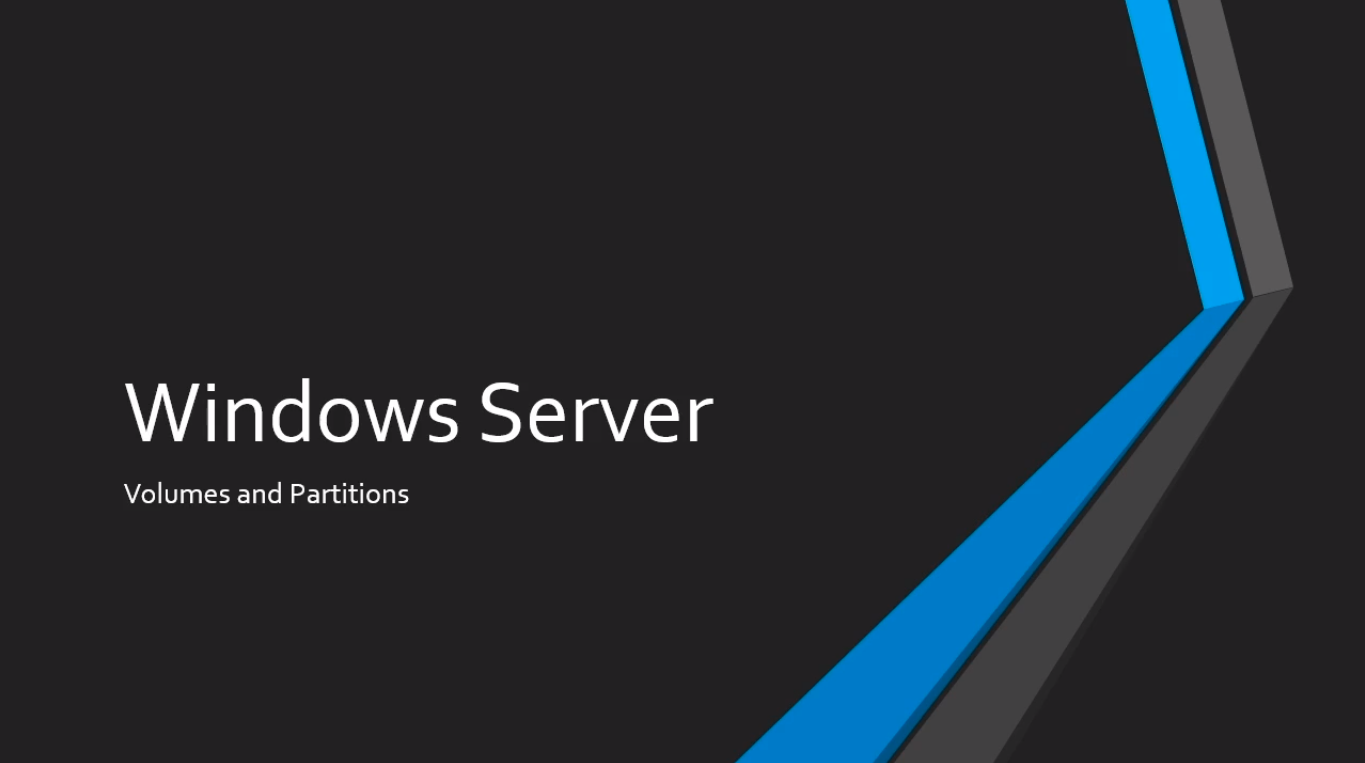
First, let’s talk about Creating a Volume on a Disk.
Now, this is going to be done with the diskmgmt.msc utility, just like when you are initializing the disk. It can also be done from Server Manager inside of the File and Storage Services tab.
Now, once the disk has been initialized we are going to right-click on the disk or any unallocated space, and we are going to choose New Simple Volume. There are different types of volumes you can create, but we are not going to cover all of those in this lecture, just keep it simple and stick to the Simple Volume.
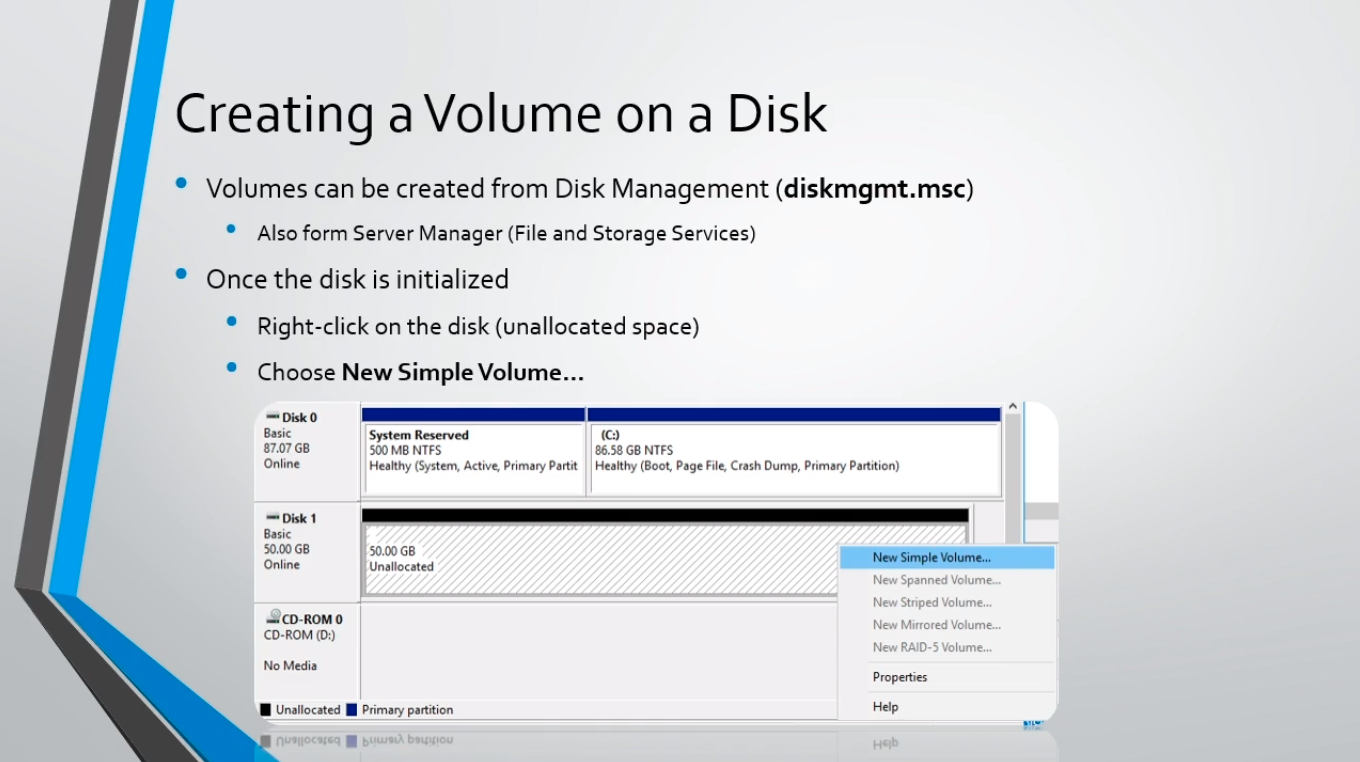
Now, let’s first talk about what is a Volume?
Well, it is a storage area within a single file system, and it typically resides on a single hard disk drive, although you can span one Volume across multiple hard disk drives.
Now, a Volume is not the same as a Partition. I want to explain the differences because this can be confusing to some of my students. So, even though a Volume is not the same as a Partition, the creation of a Partition and Volume is generally done at the same time.
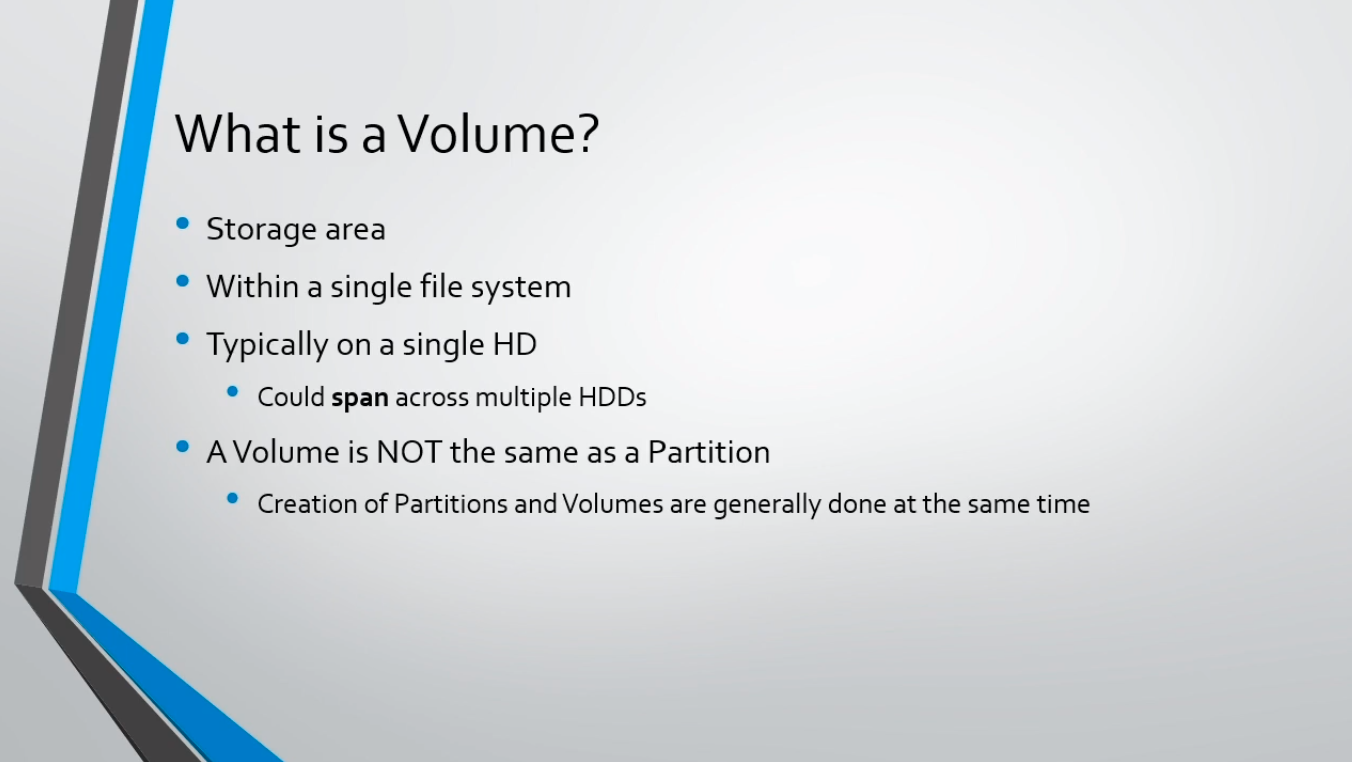
Now, let’s talk about how a Volume is different than a Partition?
First, a Volume is a storage area that can be accessed from one file system, and it could span multiple hard disk drives or it can be on a single hard disk drive, and this does exclude the operating system drive.
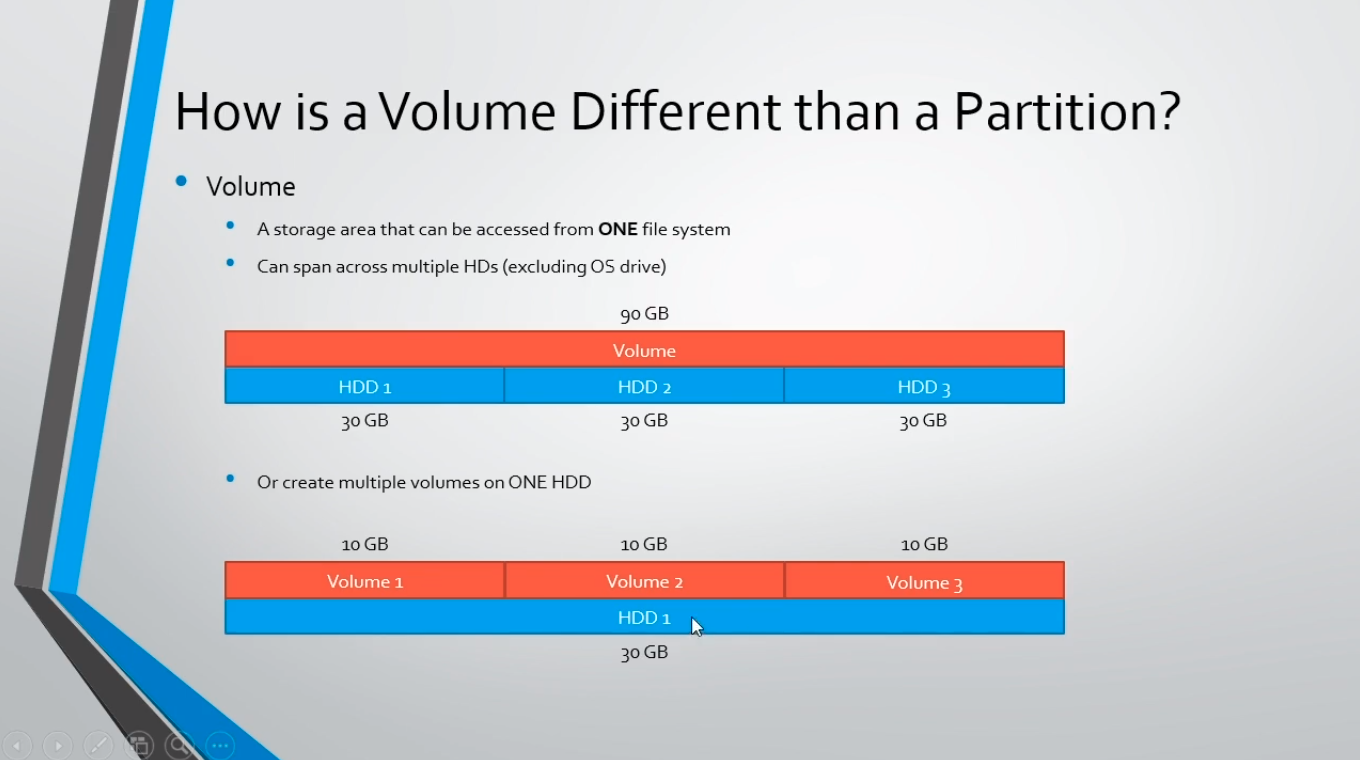
You can not span across multiple hard disk drives if one of those hard disk drives is an operating system drive, and that’s because to create a Spanned Volume that span multiple hard disk drives, all of the hard disk drives need to be what’s considered as Dynamic, and if it’s Dynamic that means it cannot be the operating system or won’t be able to be read as an operating system.
So, in this example here, we have a simple volume that is highlighted in red, and that volume is 90 GB. Now, that Volume spans across three hard disk drives that are each 30 GB. So, hard disk one, hard disk two, and hard disk three when they add the sum of their hard disk storage space equal 90 GB, and that is where our Volume exists.
So, you might be storing data on this Volume that could go across three of these hard disk drives that make up the total storage space of 90 GB.

Now, you can also create multiple Volumes on ONE hard disk drive. So, if we have a single hard disk drive that was 30 GB in total storage space we could create, for example, three 10 GB Volumes, so Volume 1 will be 10 GB, Volume 2 will be 10 GB, and Volume 3 could be 10 GB.
Of course, these are just arbitrary numbers that I just made up that could be different, one could be 20 GB, the other could be 5 GB for example, and the third could be 5 GB, but generally, you’ll want to allocate all the storage that you have available on the hard disk drive.
If we want just two Volumes, we could simply allocate two 10 GB Volumes and we could leave this 10 GB that are unallocated, but it really doesn’t make any sense to do that, so we would want to allocate as much data as we can so we can utilize all the data that we have available to us.

Now, a Partition, on the other hand, is a logical division of a single hard disk drive.

Server Academy Members Only
Sorry, this lesson is only available to Server Academy Full Access members. Become a Full-Access Member now and you’ll get instant access to all of our courses.



in the notes portions where it says How is a volume different than a Partition? It also ask’s the same thing in the next part. I’m guessing the second one was suppose to say the opposite ( How is partition different than volume) Hopefully I’m right, if not I have my notes backwards.
You might be right. It seems that the second part could be intended to introduce a discussion on how a partition differs from a volume. I’ll review it and update. Thank you.
I have reviewed the text against the video and examined the slides, and it appears to be correct. Although I got confused by reading, watching the video lesson cleared the description. Where is it that you note the error in the text?
It’s actually the two pictures below what is a volume. It’s not the text. both pictures say, how is partition different than volume.
Oh, the slide, I see it now.