How to Install Windows Server 2016 on Your Virtual Machine
Instructions
Q&A (0)
Notes (0)
Resources (0)

Saving Progress...
Resources
There are no resources for this lesson.
Notes can be saved and accessed anywhere in the course. They also double as bookmarks so you can quickly review important lesson material.
In this lecture, you are going to learn how you can install an OS or Operating System on your Virtual Machines.
So, I have this VM that we created earlier called Windows Server 2016. Now, I haven’t installed anything on the VM, and if I try to Start it is just going to give me an error saying there are no bootable media. You need one thing to install an Operating System after you create a Virtual Machine. You need an ISO, a disk image file that contains the installation media for your Operating System.
Right-click on the Virtual Machine and click on Settings.
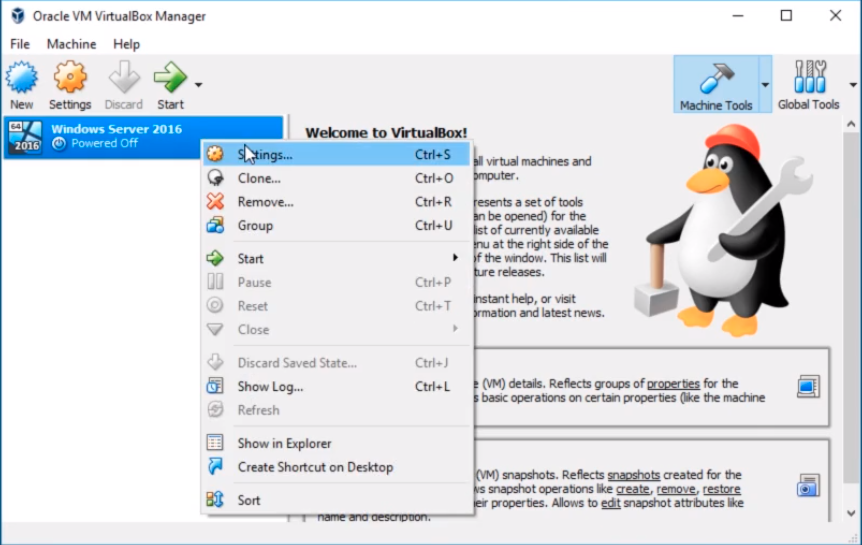
Choose Storage from the left pane options, then under Storage Devices click on the Empty Disk icon, and to the right side under Attributes click on the Optical Drive button to display the drop-down menu where we can Choose Virtual Optical Disk File...
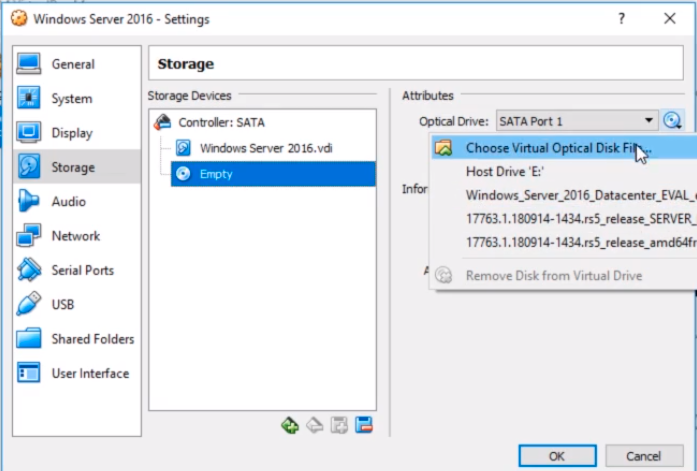
In case you don't have an ISO file let’s see how we can download an ISO file.
Open Microsoft Edge or your favorite Web Browser and let’s navigate for example to the Download section of https://www.ubuntu.com.
For any software that provides an evaluation, you can download the ISO and install them in your lab. I would click just this download button and I will probably end with an ISO file and I would just mount that to the Virtual Machine.
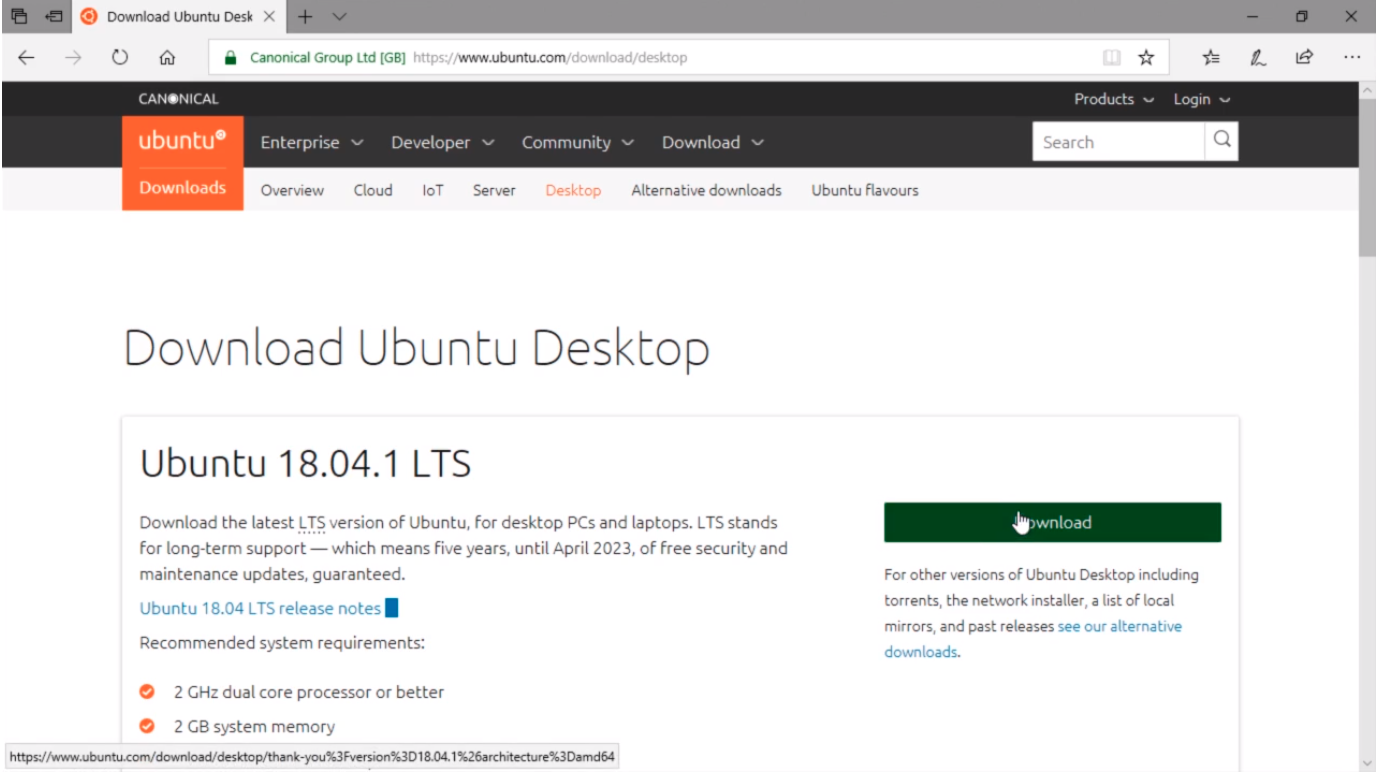
So what I can do also is go back to Google and Search for Windows Server 2016 ISO Download and press Enter.
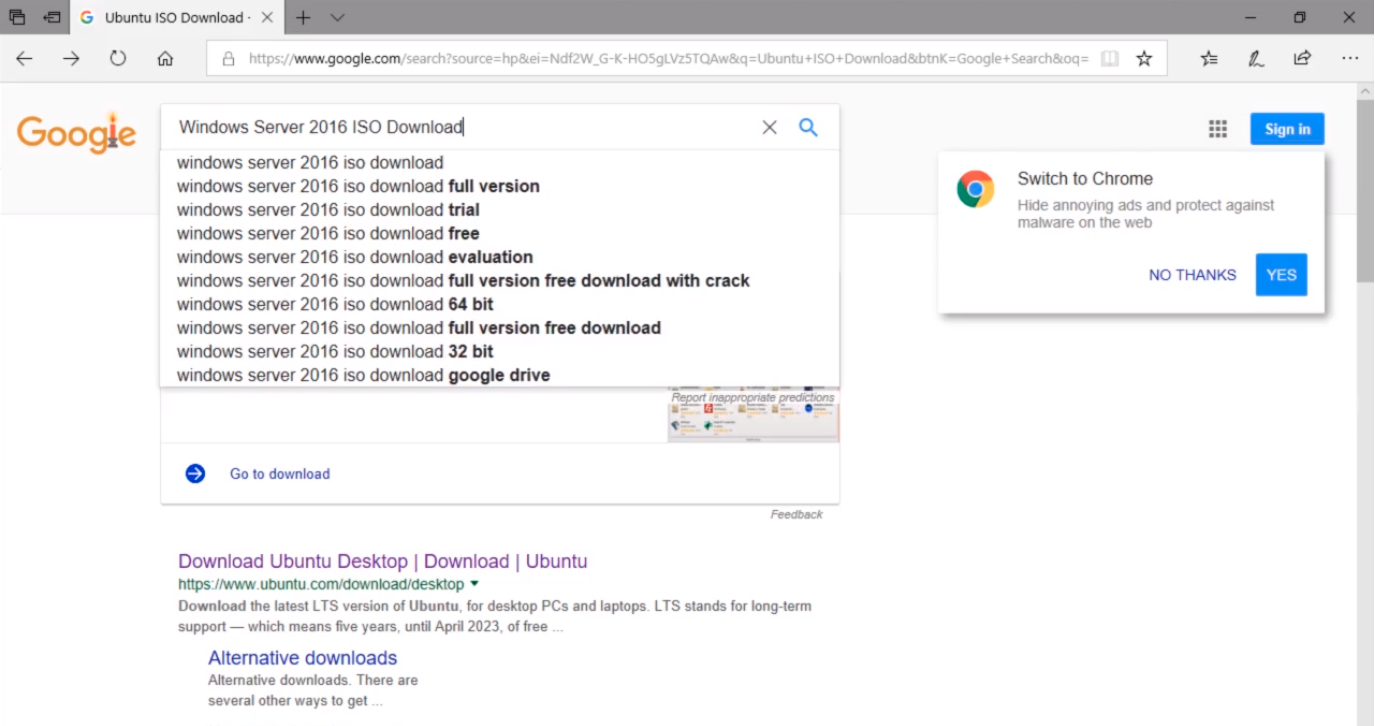
If I open the first search result link page by clicking on the link...
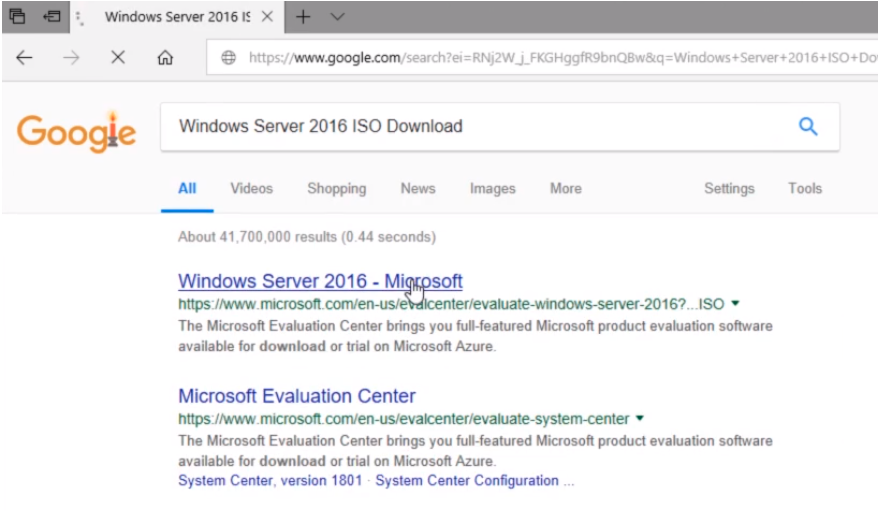
It brings me to the Microsoft Evaluation Center exactly to the Windows Server 2016 ISO download.
You can see it provides 180 days of evaluation and we see that the radio button option is set to ISO.
I will click on the Continue button.
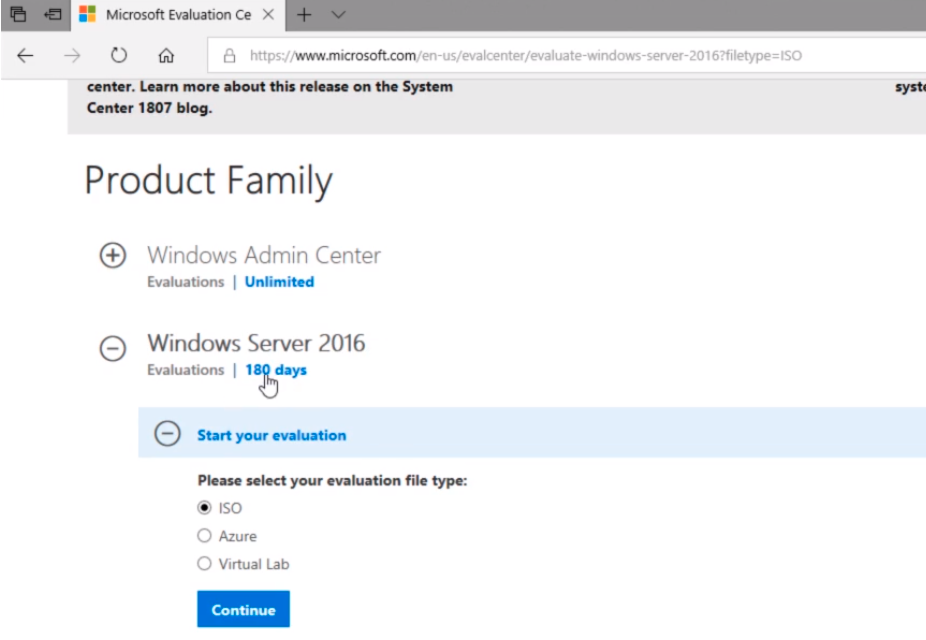
It's going to ask me to register, and I am going to put that information in the form to download the ISO image file to my computer.
Now, click on the Continue button.
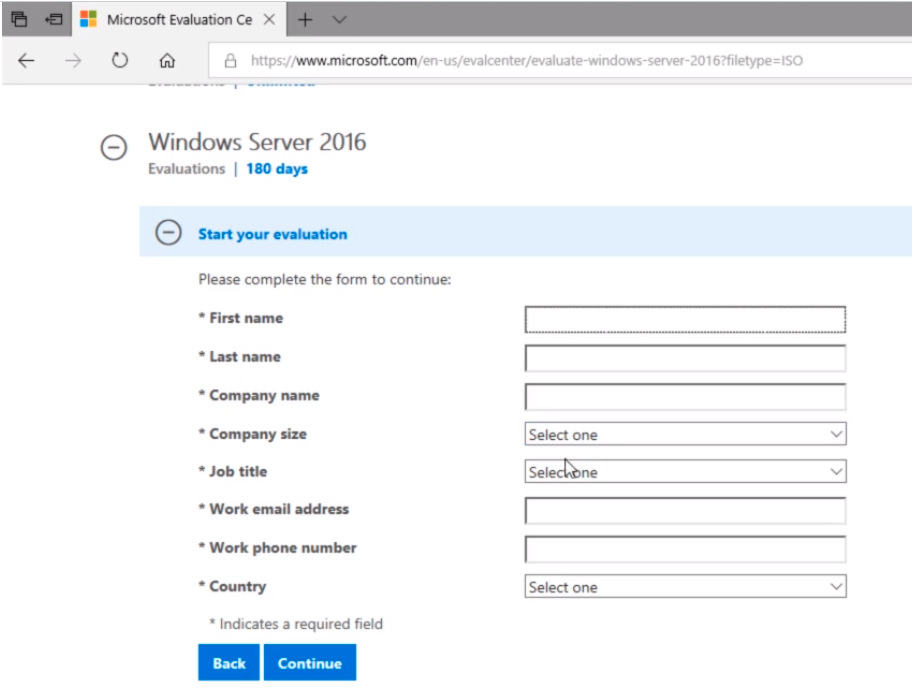
Now, I need to select a Language and click on the Download button.

We click on the Save button.

And the download of the ISO file will begin.

Wait for the download to finish, and then we can mount this ISO to our Virtual Machine.
Once the download completes I am going to close the Web Browse and back to VirtualBox Virtual Machine Settings we can Choose the Virtual Optical Disk File...
Navigate to the download location where the ISO file was saved and select the file and click on the Open button.
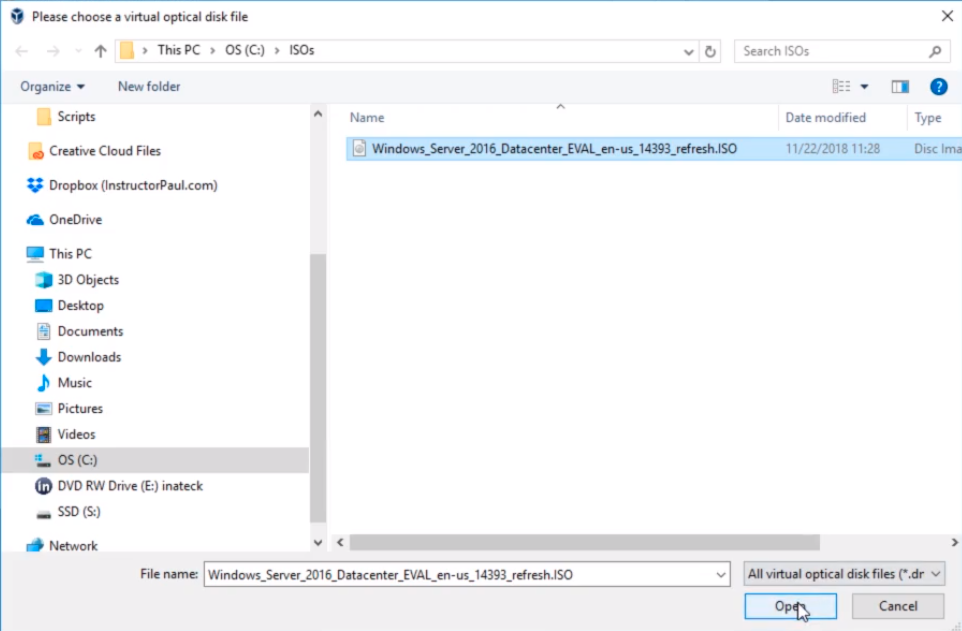
Now the ISO has been mounted to the Virtual Machine. Click OK to close the Settings window.
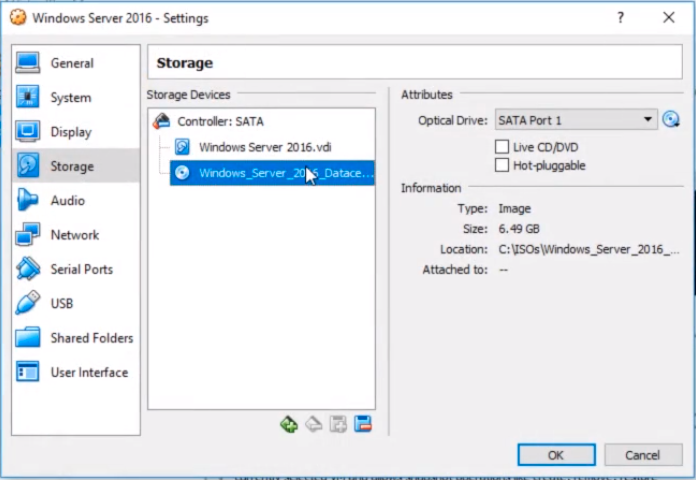
Now we can click on the Start button.
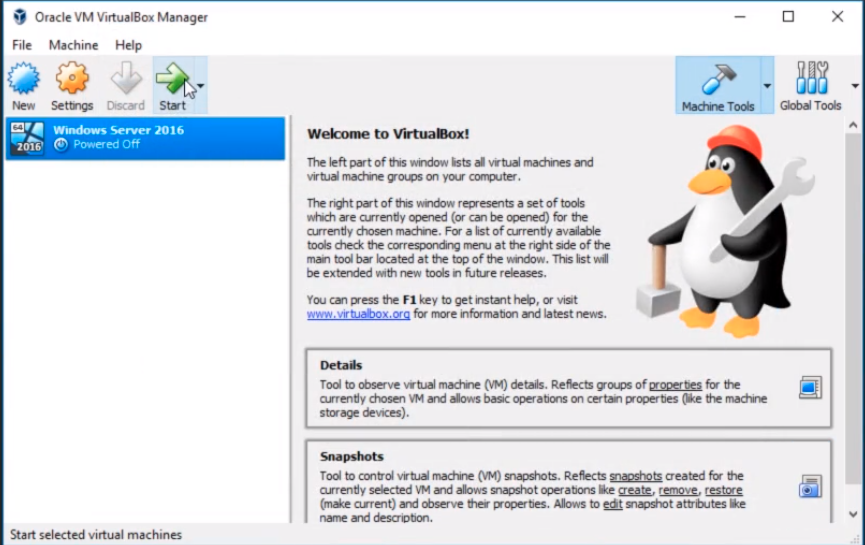
The Virtual Machine will launch, and we will be able to install the Operating System.
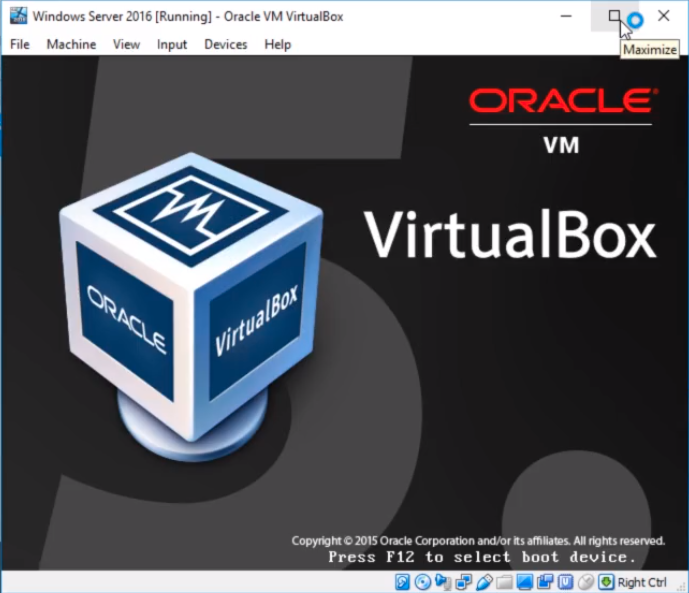
From the Windows Server 2016 Windows Setup window click the Next button to start the installation making sure the Language, Time, and Keyboard are set to your preferences.
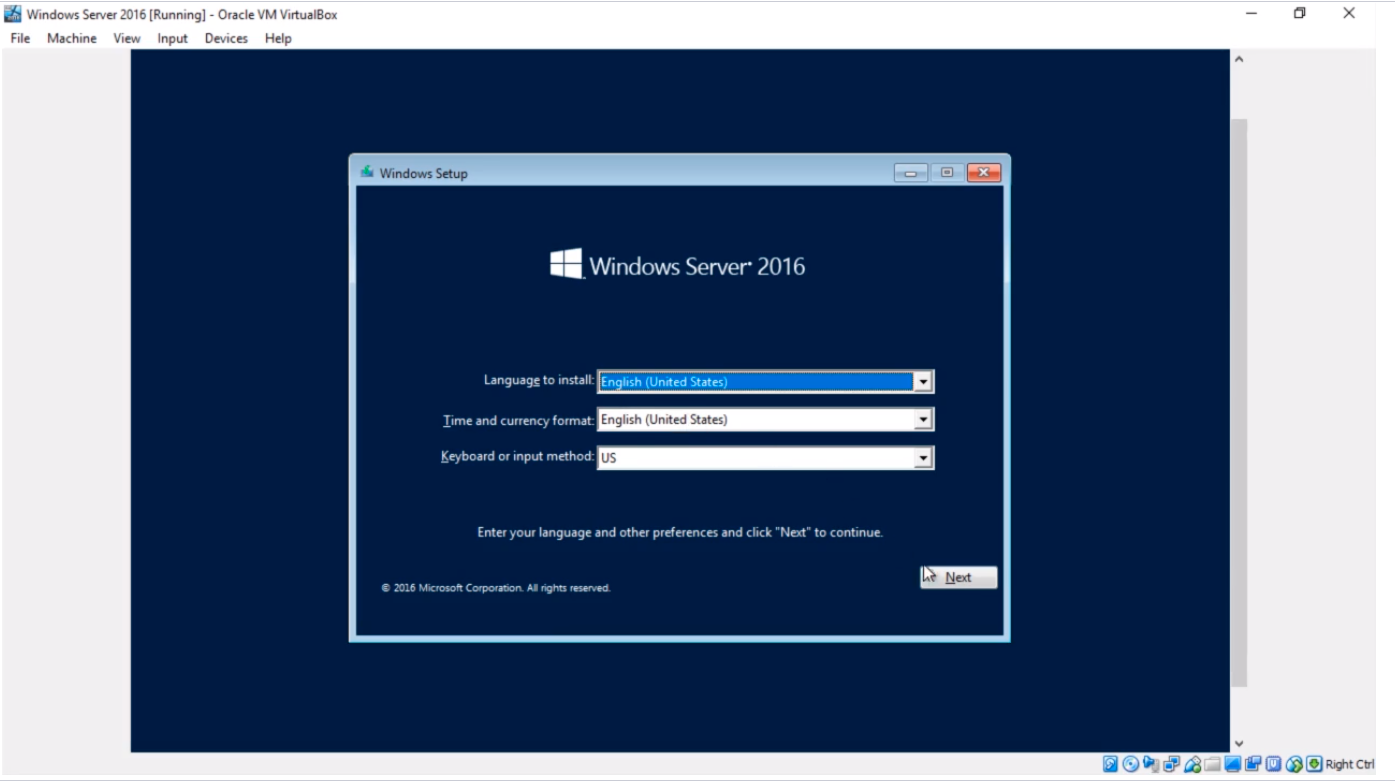
Click on the Install now button.
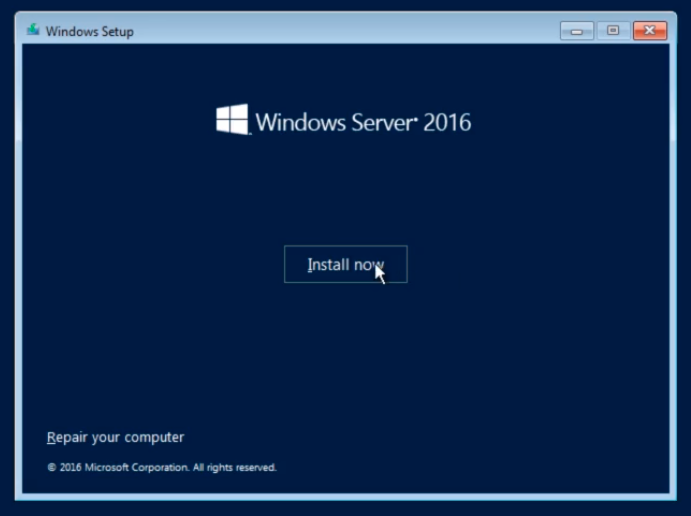
Now, these are the basic steps to install Windows Server 2016 but the same steps can apply to other operating systems. You download an ISO, mount it to the Virtual Machine, and then you launch the Virtual Machine and install the Operating System.
On the next screen, we choose the Windows Server 2016 Datacenter Evaluation (Desktop Experience) and click Next to continue.
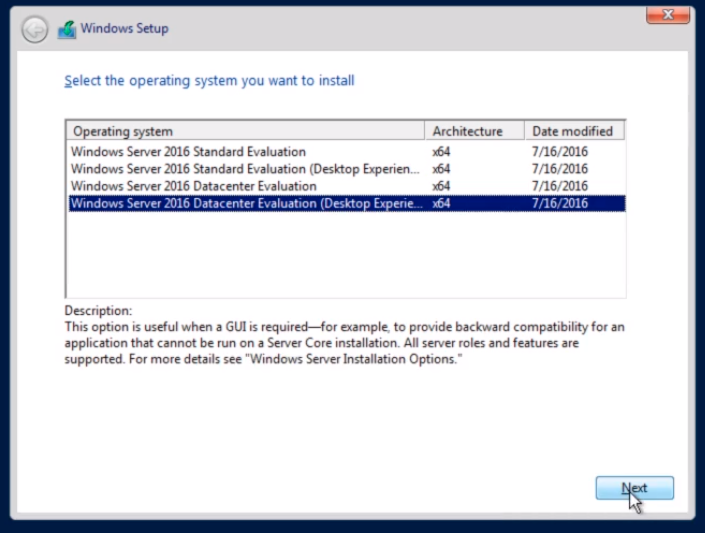
I accept the license terms and click on Next.
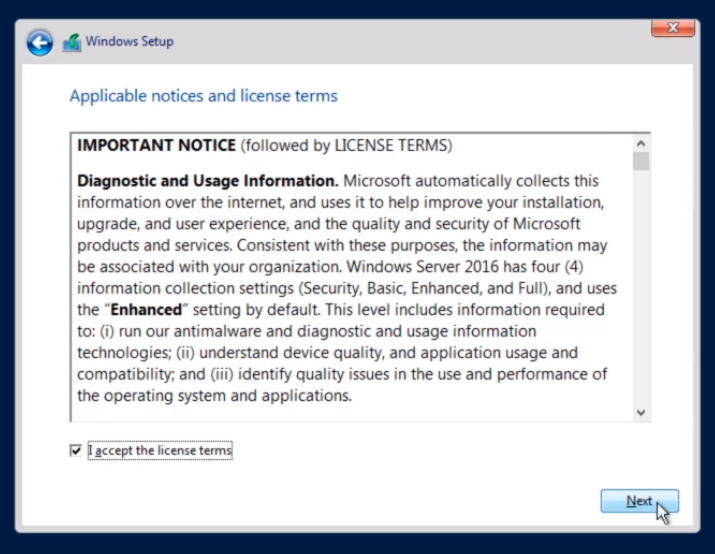
I’ll choose Custom: Install Windows only (advanced) because this is the first time we install anything on this Virtual Machine.
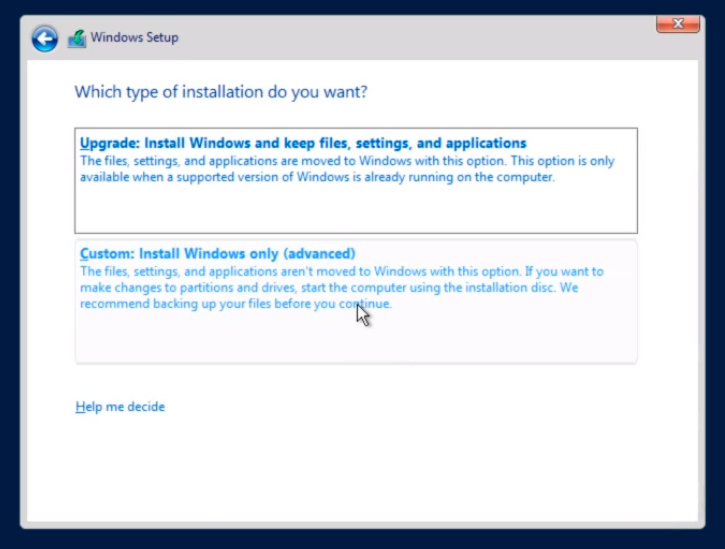
I selected Drive 0 Unallocated Space. Notice that the size is 80 GB. This is the Virtual Hard Disk drive that we created earlier when we configured the Virtual Machine.
Click Next to continue.
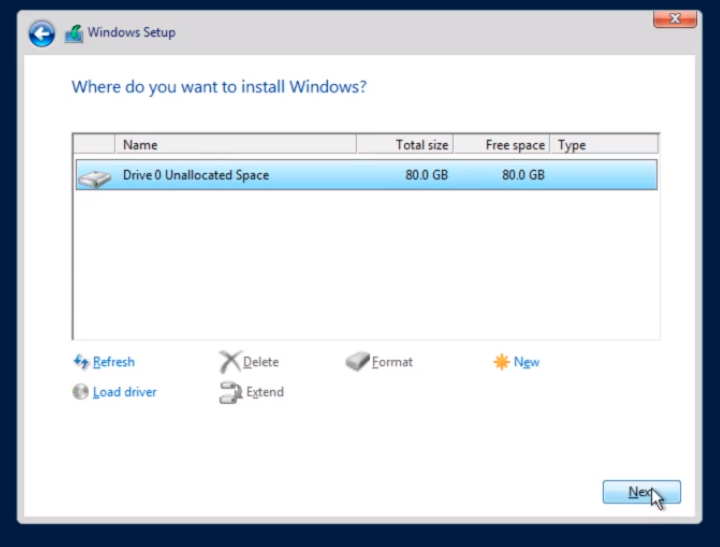
And the installation is going to begin…
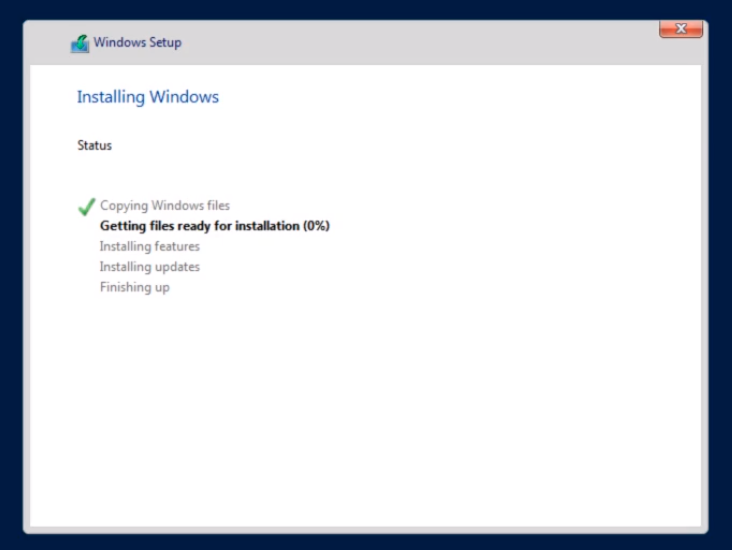
These are the basic steps you need to complete to create a Virtual Machine and install an Operating System.
Installing Windows 10 is very similar to this. The same for installing Windows Server 2012 and 2008 and so forth.
So, what I really want for you to gain from this particular lecture is when you are later on in the modules of my training and you need to create a new Virtual Machine whether is Windows Server or Windows 10 you’ll know exactly how to create the Virtual Machine and how to install and Operating System on that Virtual Machine as well as how to connect it to the same Nat Network so you can network them together.
At this point in the installation, it's asking for a password for the Administrator user account. Type and confirm the Administrator password and click on the Finish button.
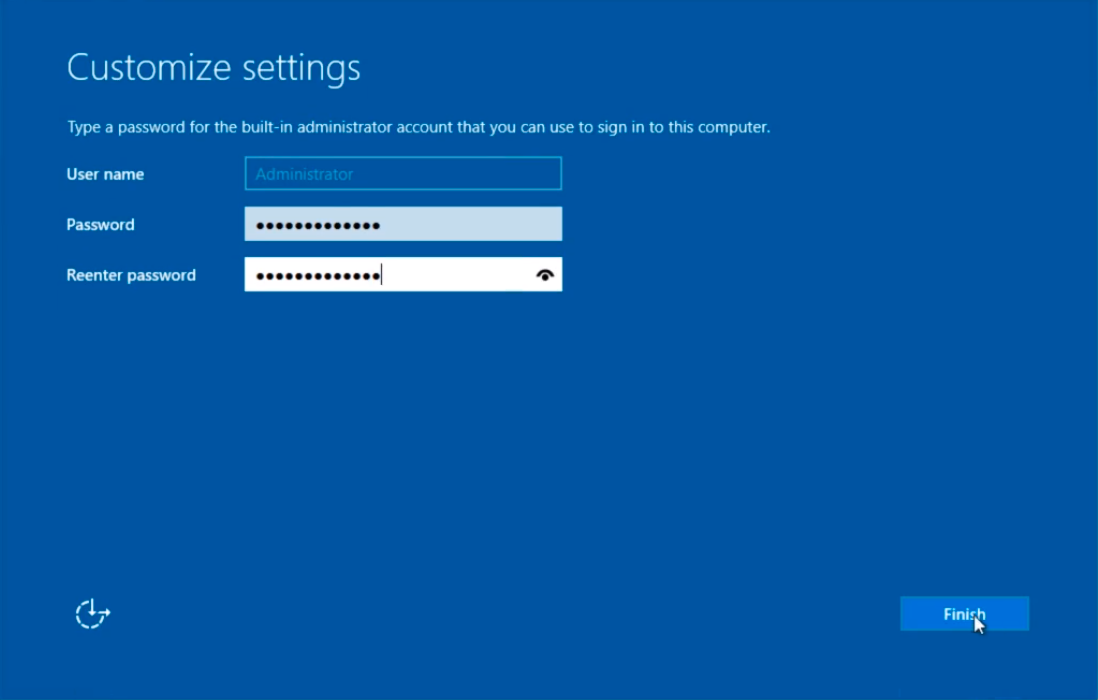
You will now get to the Login screen.
It says that you need to press Ctrl+Alt+Delete to unlock but if I press those key combinations it will execute those commands in my Host machine.
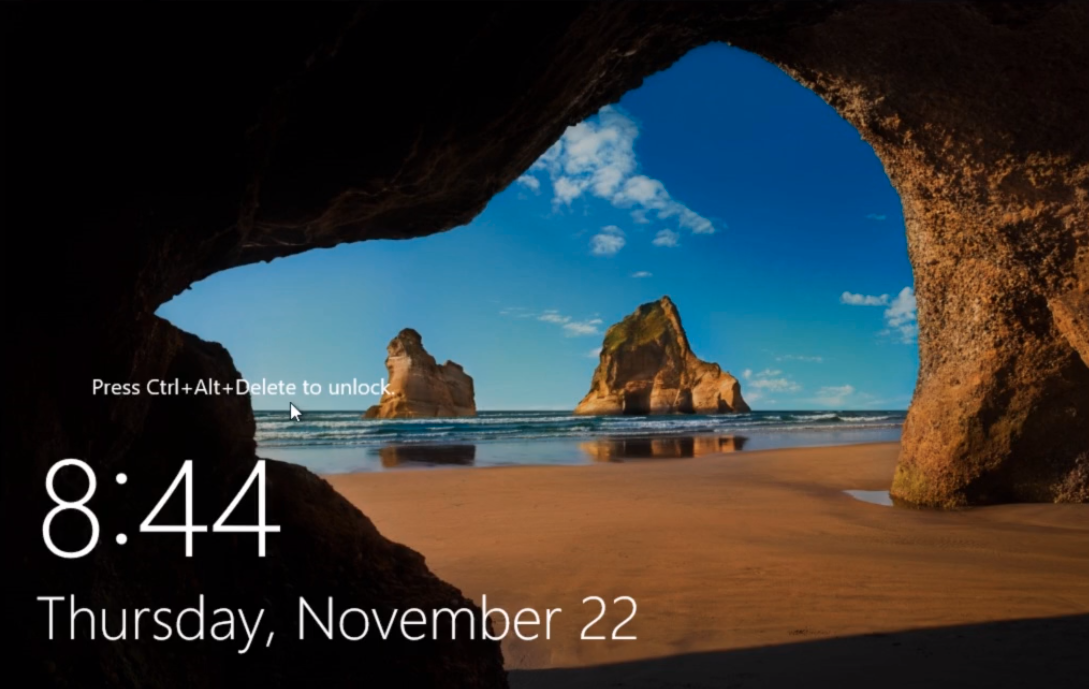
So what I want to do is from the Virtual Machine menu click on Insert > Keyboard > Insert Ctrl+Alt+Delete
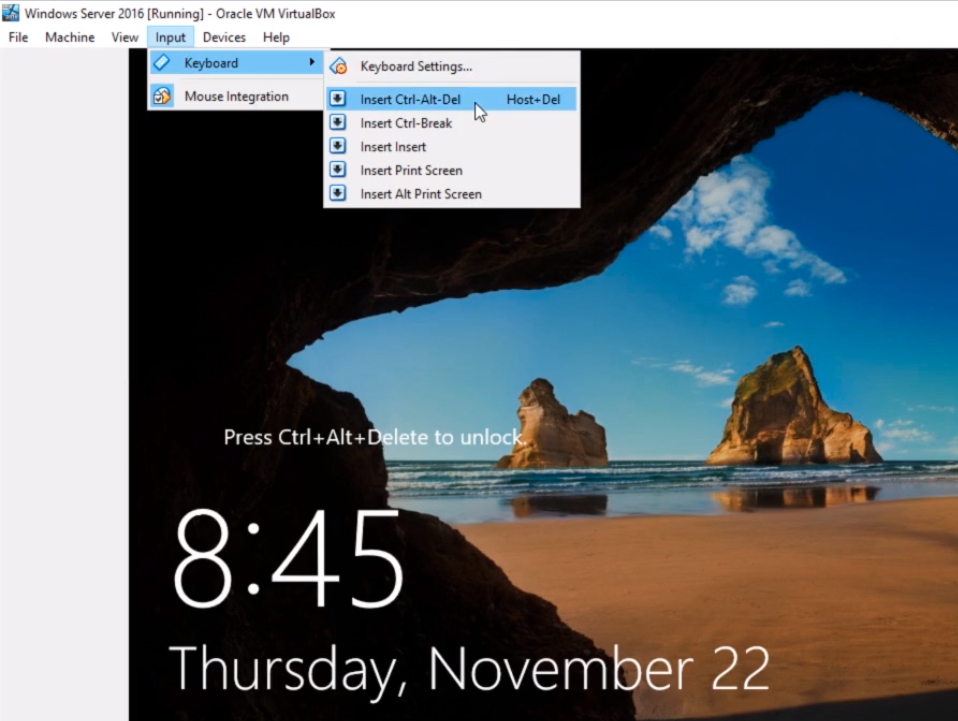
Now, type the password for the Administrator account we just created and press Enter.
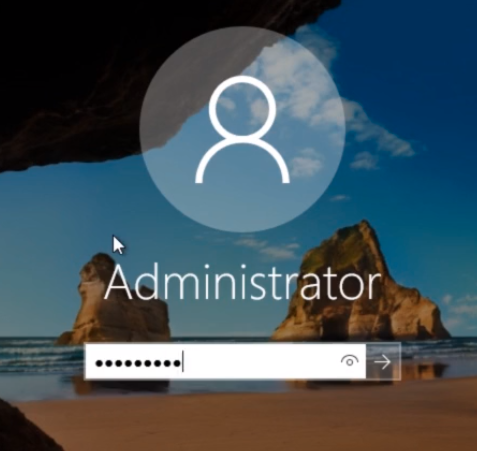
Now we have the Virtual Machine Windows Server Desktop and is asking us if we want to have this machine discoverable on the network. Click Yes.
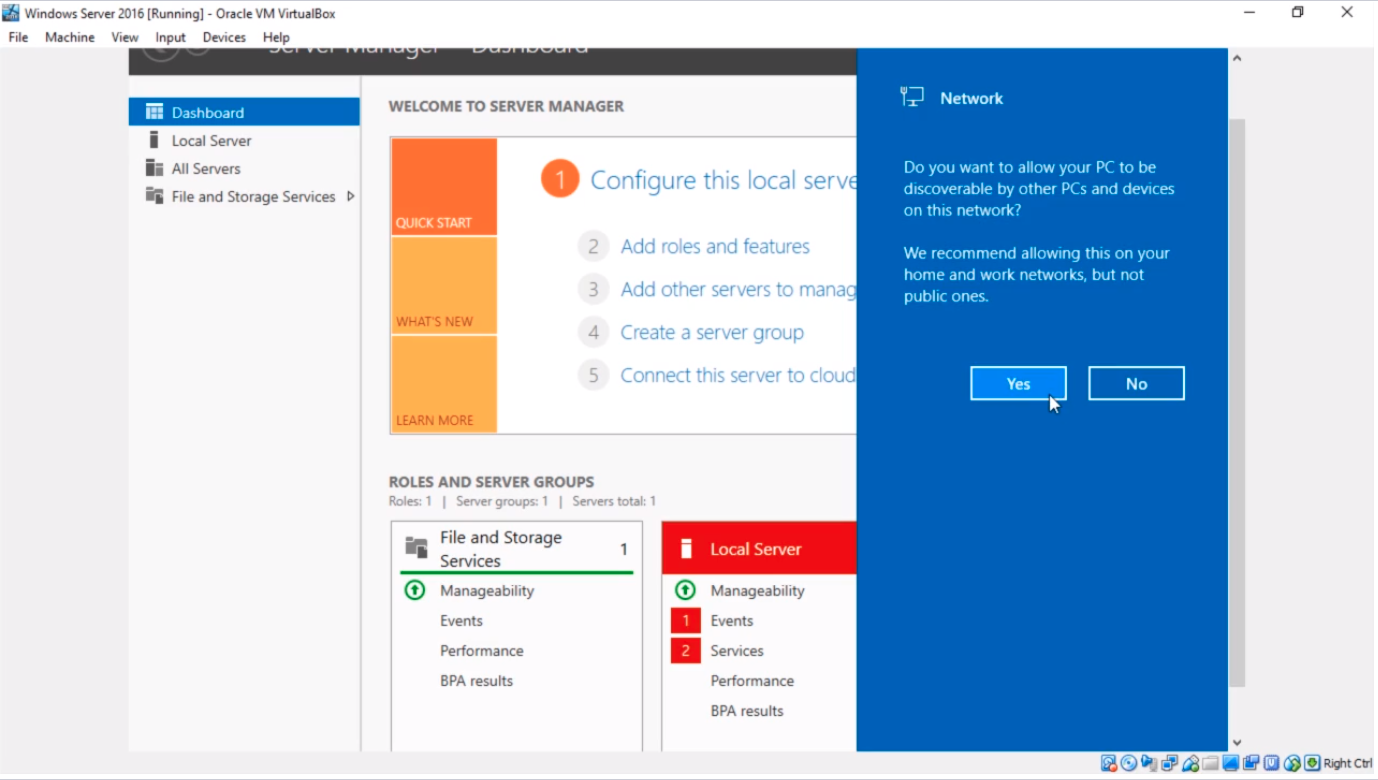
What we want to do now is resolve this problem with the screen which is not set correctly and we need to be scrolling up and down with the scrollbar.
Click on the Virtual Machine menu and click on Devices > Insert Guest Additions CD image...
Most virtualization technologies require that you install some kind of software to allow you to fully use the VM or to make it more usable.
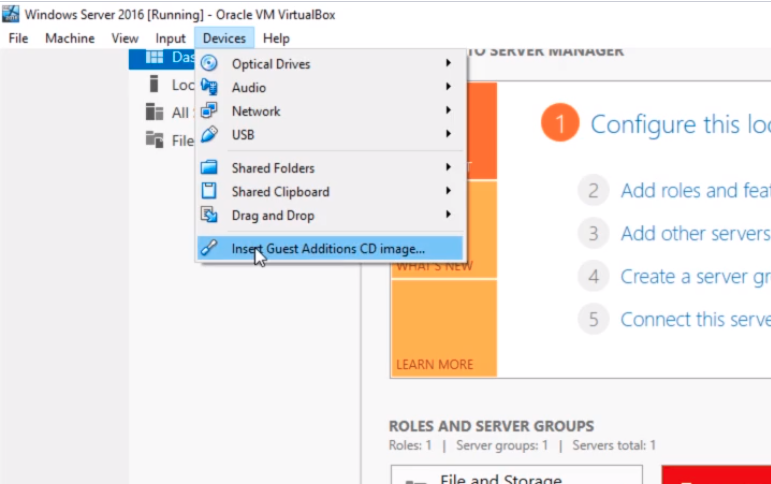
Now with the Guest Additions disk inserted in the VM, I’ll open File Explorer and click on This PC, and double-click on the CD Drive D: that has the Virtual Box Guest Additions.
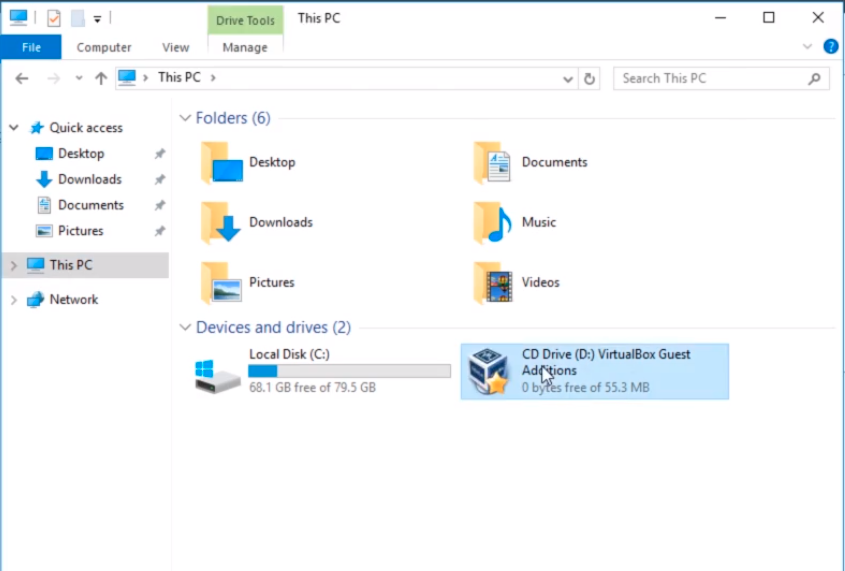
Double click on the file named VBoxWindowsAdditions.
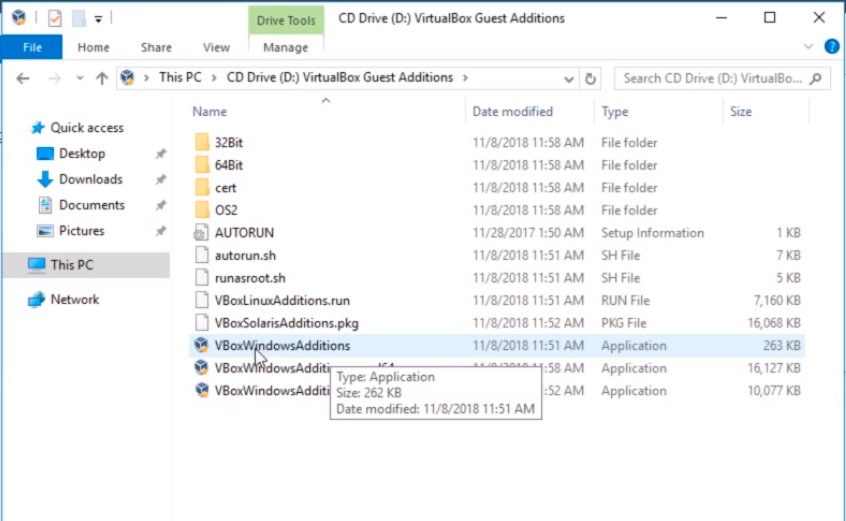
The installation wizard launches. Click Next to start the wizard.
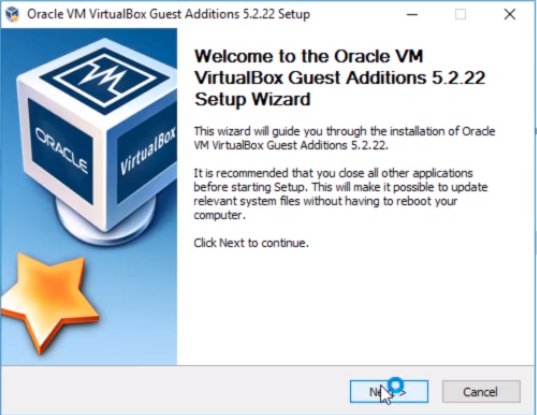
Click Next on the Install Location leaving the defaults.
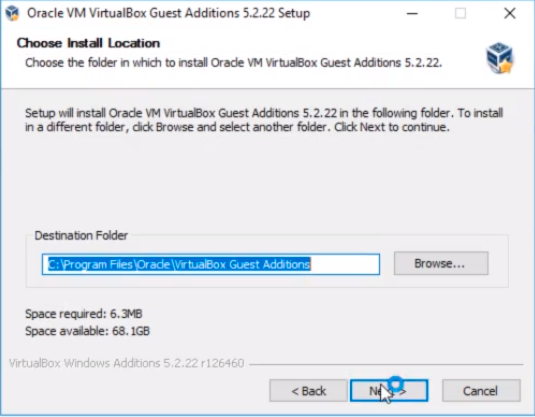
Click the Install button.
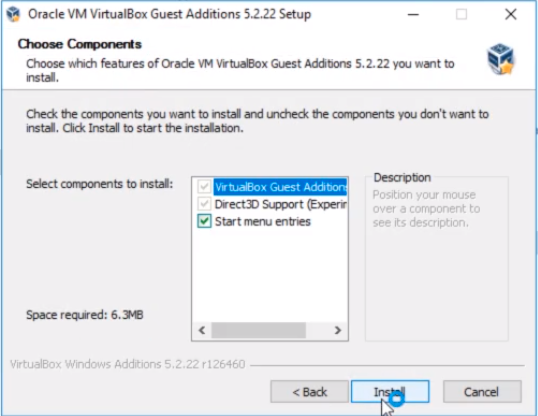
The installation of the Guest Additions begins.
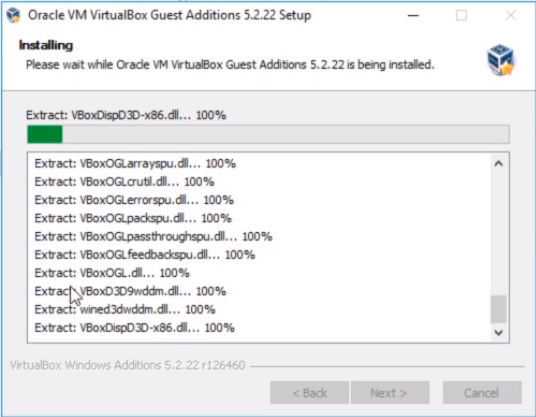
Click on the Install button when you get the window Would you like to install this device software.
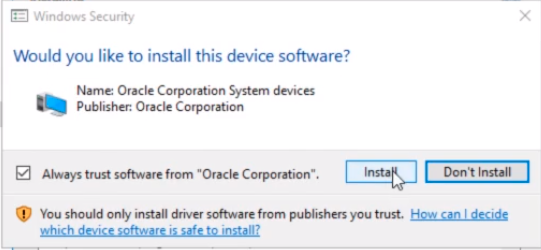
The installation continues and eventually completes. Click on Finish and make sure the Reboot now option is selected.
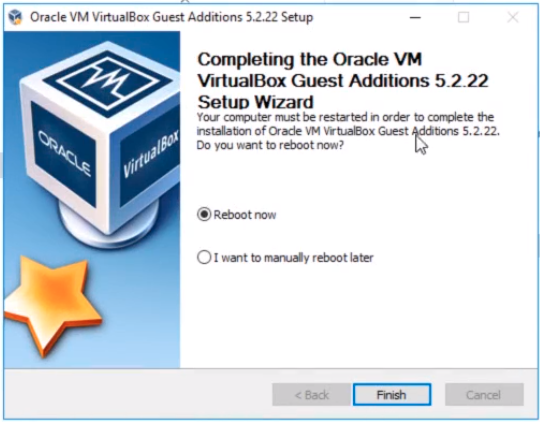
Now that the server has rebooted, log in again and you’ll see that the resolution readjust automatically.
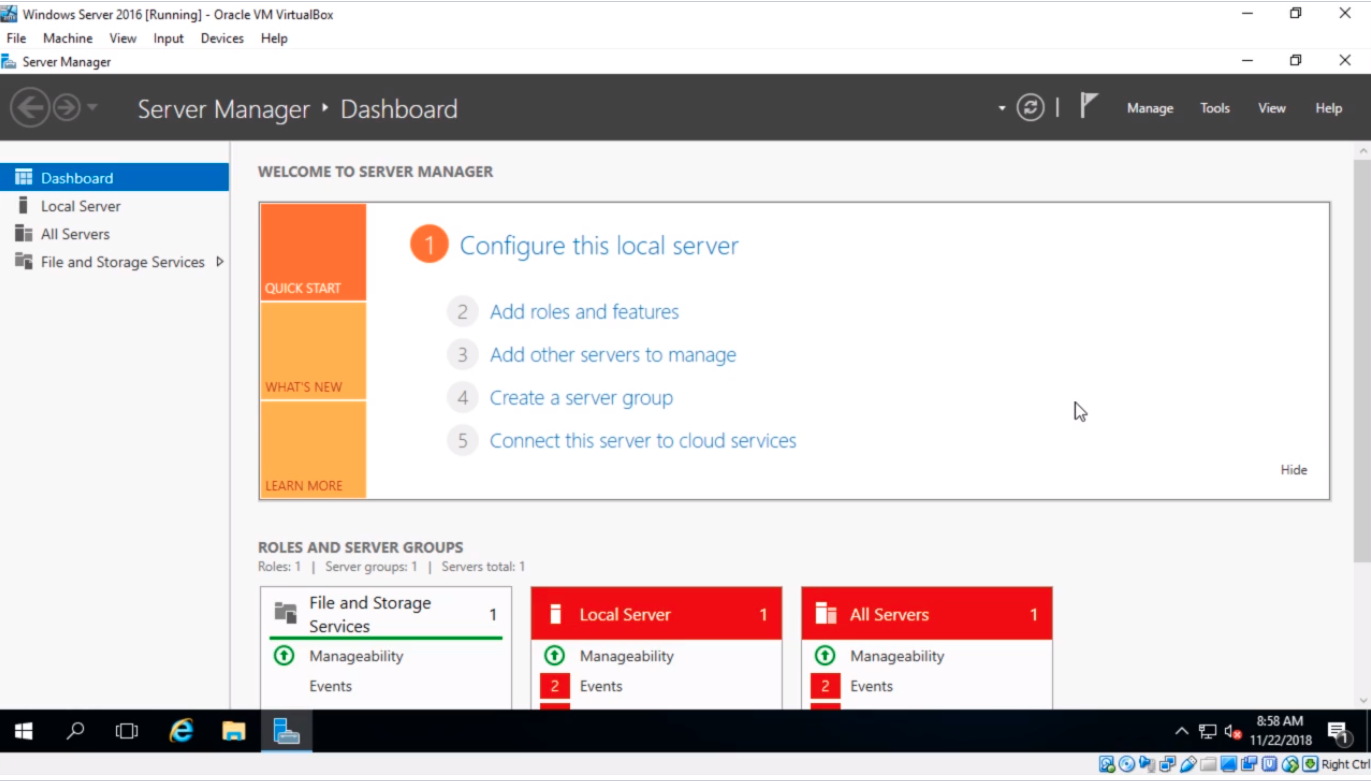
That is all we need to do to install the Operating System on our VirtualMachine.
So when you go into this course and the modules and you need to install different Operating Systems, this is the basic process you are going to follow. Remember, you are going to create the VM, attach it to a network, configure its memory and processing power, and then mount the ISO of the Operating System you want to install on that Virtual Machine. You then start the Virtual Machine, go through the installation, and install the VirtualBox Guest Additions.
That’s all we need to do in this lecture on How to Install Windows Server 2016 on Your Virtual Machine.



I do not see any drive in ‘Windows Setup’
Hi Folawemi Ogunbodede
Folawemi Ogunbodede
That’s somewhat weird since it should be able to detect the VirtualBox drives during the setup of Windows. Can you check if the Virtual Machine has hard drives added to it?
Ricardo
I followed along and did everything exactly as was shown and still could not mount the ISO. What am I missing?
Hi Brady Durham
Brady Durham
Can you post a screenshot of the Storage options from the VM? If the ISO has been downloaded, click on the Optical Drive media, and from the right optical drive media icon again you should be able to browse to the ISO and that process will select it mounting it to the virtual machine.
Check this guide step by step on how to mount an ISO.
https://fossee.in/conference/cfd-symposium/data/mount_iso_files.pdf
Ricardo
I took screen shots but can not get them posted to show you what’s going on. It’s been a while since I’ve done that, how do I post them?
Go ahead and post them to the forum here:
https://community.serveracademy.com/
Hello I have been learning from this website for a while already and I have several questions?
why is it that when you download a iso image from the official website I always have a hard time trying to copy and paste it to the virtual machine its self? I followed the step where you have to set up the bidirectional feature but every time I paste the iso to the virtual box it just disappears? I remember that with the help of you guys I downloaded my first windows server machine, a few weeks later I could not power up the machine? I know with my short experience of learning about virtual machines may be limited but I think I need some extra help
Hi Hector MARTINEZ
Hector MARTINEZ
It happens to me at times as well. Besides checking that the Bidirectional drag and drop is checked. The other thing to do is install the VirtualBox Guest Additions software on the virtual machine.
If you need further help, keep posting our questions, and we will be answering them so you don’t get stuck and continue learning.
Ricardo
ok thank you
Simple but great lesson. Its the end of 2024 and the instructions still work.