Terminating Your EC2 Instance and Off-Premises Lab

Server Academy Members Only
Sorry, this lesson is only available to Server Academy members. Create a free account now to get instant access to this and more free courses. Click the Sign Up Free button below to get access to our free courses now, or sign in if you have an account.
Instructions
Q&A (0)
Notes (0)
Resources (0)

Saving Progress...
Resources
There are no resources for this lesson.
Notes can be saved and accessed anywhere in the course. They also double as bookmarks so you can quickly review important lesson material.
In this lecture, I am going to show you how you can take down your off-premises IT Lab.
So, this is not something you necessarily have to do right now. If you are planning to use an off-premises lab and you want to pay money to have it running, or you just want to keep it inside of the free tier, then you don’t have to do this right now but at some point, you are going to want to take it offline because you can only run the free EC2 instances for so long.
So, what we are going to do is at the Dashboard we click on Services, and under Compute click on EC2.
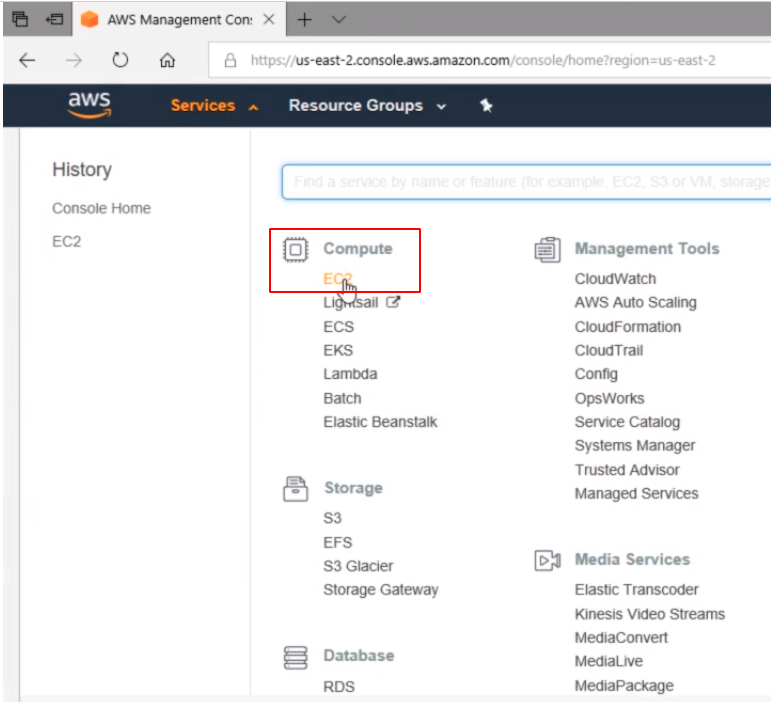
And we are going to terminate our EC2 instance. Click on Instanced on the left menu.
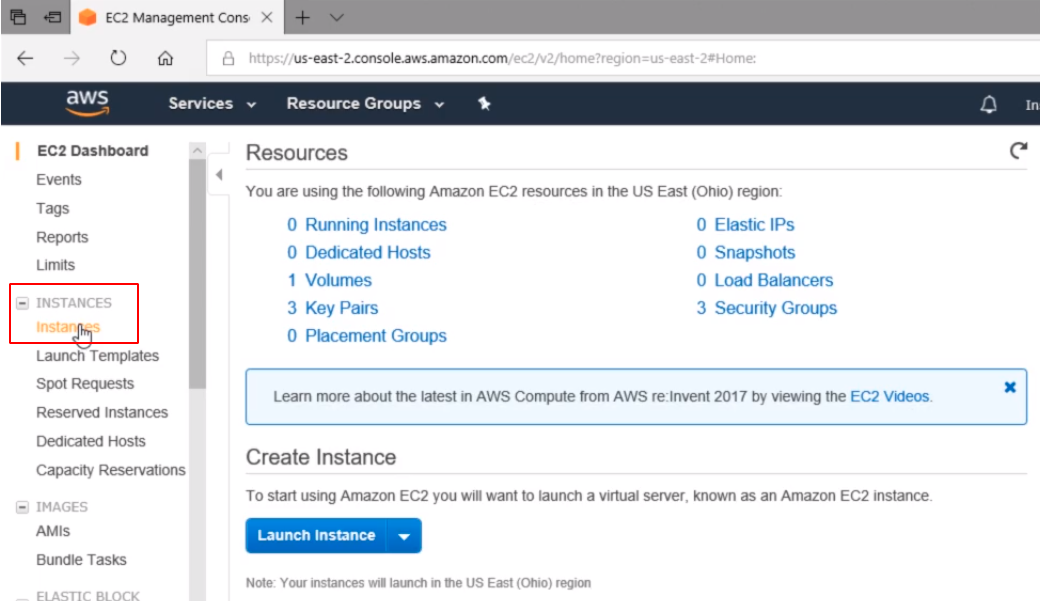
I am now going to select the Windows Server 2016 instance and choose Actions from the drop-down menu and select Instance State and select Terminate.
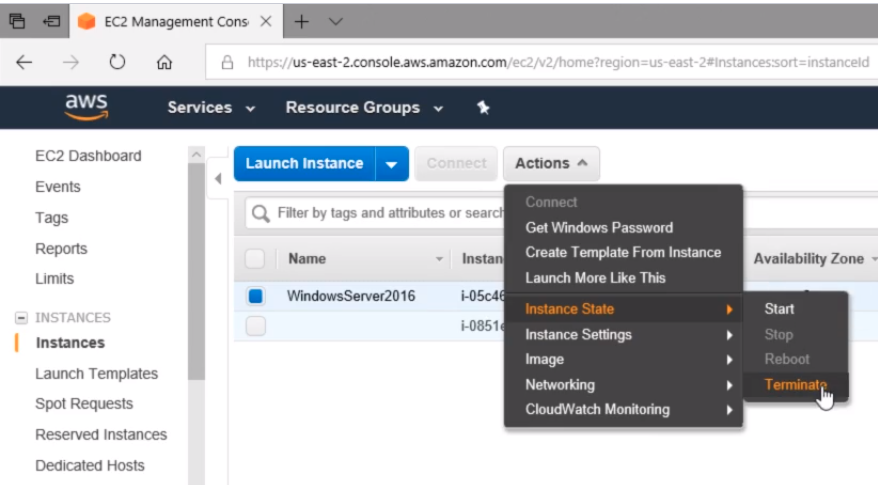
A popup warning message appears telling us that the instance will be deleted. If the EBS volume is not deleted we are going to still be using that storage, meaning we could still be charged. Click the Yes, Terminate button.
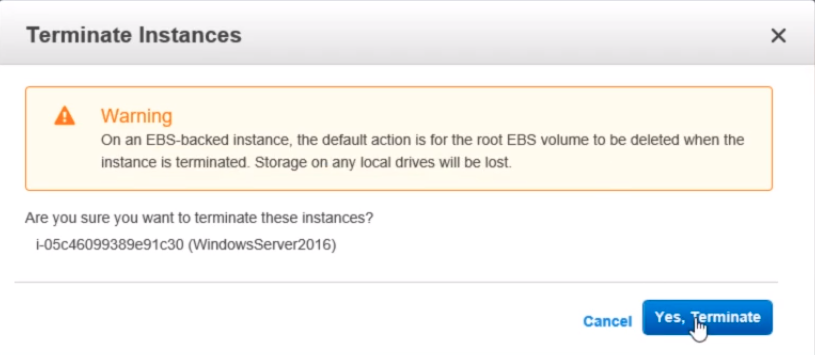
The termination process will begin.
If it doesn’t give you that Warning message saying it wasn’t going to terminate the volume then what we want to do is scroll down from the left menu and under Elastic Block Storage, and this is what EBS stands for, we click Volumes and right here is where you see it but right now it has already been deleted, but if that was not the case we would see the root drive for the VM listed here.
To delete it we just select it, click Actions and then Delete Volumes.
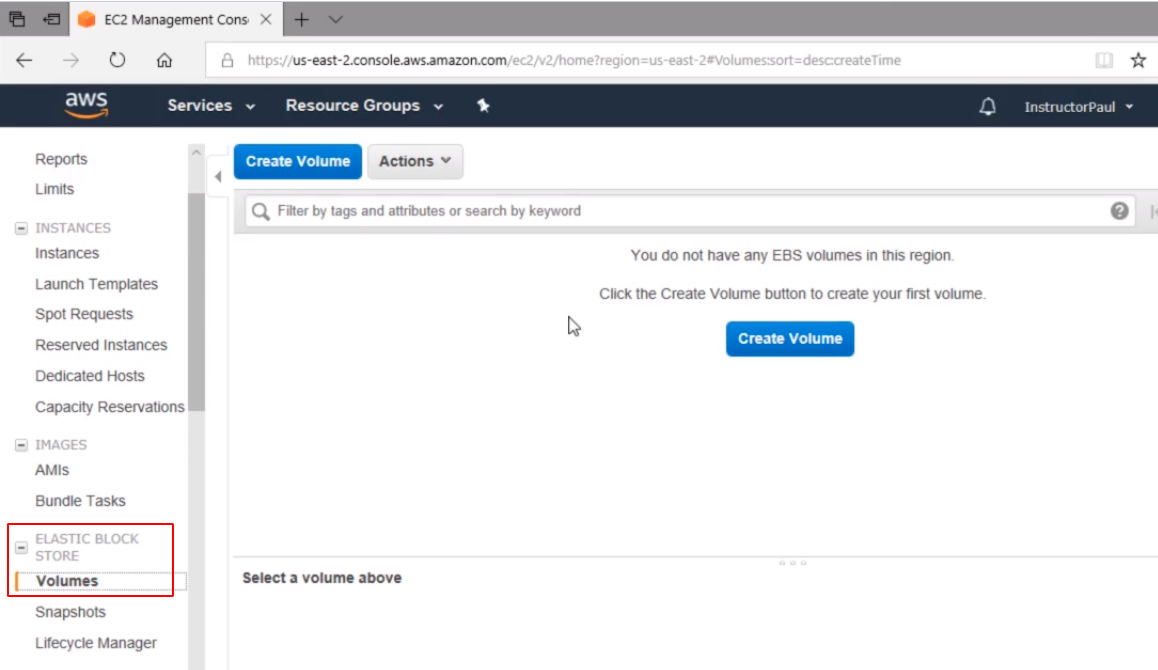
So if we go back to Instances we can see that the instance is now Terminated and now no longer using my AWS cloud computing so I am not going to get charged at any point.
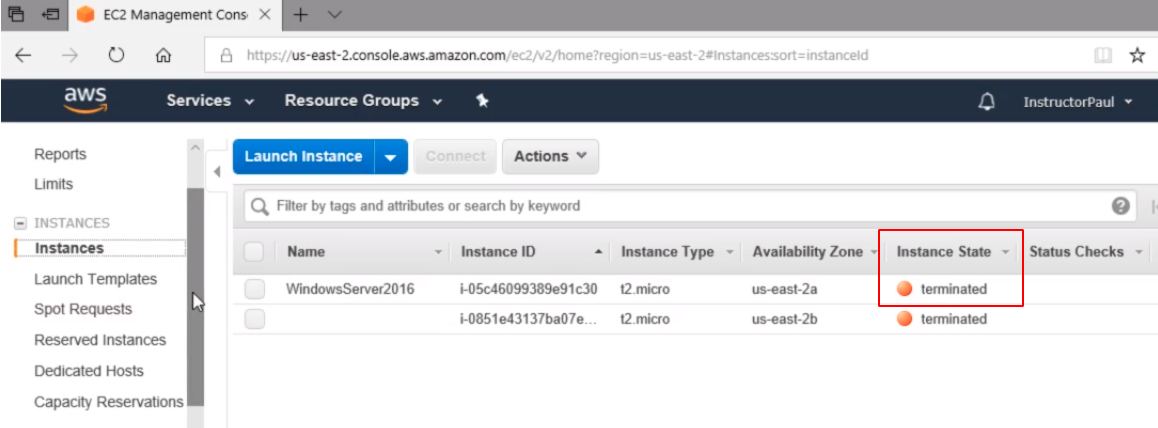
Great job for getting through this lecture.

Server Academy Members Only
Want to access this lesson? Just sign up for a free Server Academy account and you'll be on your way. Already have an account? Click the Sign Up Free button to get started..


